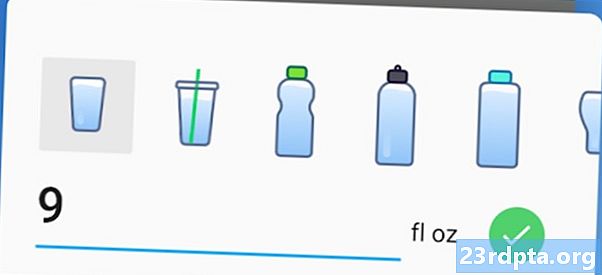Turinys
- Pirmiausia pakalbėkime apie pinigus
- 1. Nufotografuokite RAW
- 2. Pažvelkite į išankstinius nustatymus
- 3. Pataisykite ekspoziciją ir apšvietimą
- 4. Pataisykite baltos spalvos balansą
- 5. Paverskite spalvas pop
- 6. Sumažinkite triukšmą
- 7. Pataisykite perspektyvą
- 8. Apkarpykite
- 9. Pašalinkite nepageidaujamus daiktus
- 10. Atrankinis redagavimas ir efektai

Išmanieji telefonai gali daryti nuostabias nuotraukas, o „Lightroom“ yra vienas geriausių mobiliųjų nuotraukų redagavimo įrankių, tačiau naudoti programą gali būti sudėtinga pradedantiesiems fotografuoti. Ši „Lightroom Mobile“ pamoka nėra skirta išmokyti jus, ką daro kiekvienas variantas ir slankiklis, tačiau joje yra keletas puikių „Lightroom“ patarimų, kaip pradėti. Mes siekiame parodyti jums pagrindinius redagavimus, kuriuos galite naudoti norėdami paversti savo išmaniojo telefono nuotraukas į kitą lygį.
Kiekviename skyriuje bus trumpas paaiškinimas, kaip šie nustatymai veikia vaizdą ir kaip juo manipuliuoti. Be to, nusprendžiau patraukti išmaniojo telefono atvaizdą ir atlikti jį atlikdami kiekviename skyriuje aprašytus redagavimo veiksmus. Tai parodys, kokį skirtumą gali padaryti redagavimas.
Čia yra pradinė nuotrauka:

Nufotografuota su „Huawei Mate 20 Pro“
- Šaudykite RAW
- Išankstiniai nustatymai
- Poveikis
- Baltos spalvos balansas
- Spalvos
- Triukšmas
- Perspektyva
- Apkarpyti
- Gydymas
- Atrankinis redagavimas
Pirmiausia pakalbėkime apie pinigus

„Adobe Lightroom“, kaip jis paženklintas „Google Play Store“, yra tiesiog mobilioji „Lightroom CC“ versija (kur CC reiškia „Creative Cloud“). Nors galite atsisiųsti mobilią „Adobe Lightroom“ programą ir nemokamai naudotis daugybe funkcijų, norint naudotis šia programine įranga reikia „Adobe Creative Cloud“ prenumeratos.
„Adobe Creative Cloud“ kainos:
- Fotografijos planas (9,99 USD / mėn.): „Lightroom“, „Lightroom Classic“, „Photoshop“ ir 20 GB saugyklos debesyje.
- „Lightroom“ planas (9,99 USD / mėn.): „Lightroom“ ir 1 TB debesies saugykla.
- Fotografijos planas (19,99 USD / mėn.): „Lightroom“, „Lightroom Classic“, „Photoshop“ ir 1 TB saugyklos debesyje.
Nemokami vartotojai praleidžia šias funkcijas:
- Debesų saugykla: Jūs nemokate už debesų saugyklą, todėl ši funkcija yra už lango.
- RAW palaikymas: Taip, RAW nuotraukas galite redaguoti tiesiai iš savo telefono, bet tik tuo atveju, jei mokate.
- „Adobe Sensei“: „Adobe Sensei“ atpažįsta ir pažymi jūsų nuotraukas. Tai labai naudinga ieškant konkrečių vaizdų. Jame taip pat yra „People View“, kuris naudoja veido atpažinimą vaizdams tvarkyti pagal asmenį.
- Atrankinis derinimas: Norite redaguoti tik konkrečias nuotraukos sritis? Ne veltui to nepadarysite!
- Gydomasis šepetys: Atsikratykite šiukšlių, dulkių ar bet kokių netobulumų gydomuoju šepetėliu.
- Geometrija: Tai puikus įrankis fiksuoti perspektyvą ir ištiesinti jūsų nuotraukas.
- Bendrinimas žiniatinklyje: Galite demonstruoti vaizdus per internetą. Tiesiog pakvieskite žmones arba pasidalykite nuoroda. Vartotojai gali patikti vaizdams ir juos komentuoti.
- Serijos redagavimas: Redaguoti paketai taupo laiką, todėl „Adobe“ duomenys rodo, kad žmonės už tai mokės.
Atsižvelgdami į visa tai, turėsite nuspręsti, ar prenumerata verta pinigų, ar ne. Tiesiog nepamirškite, kad kai kurias iš šių mokamų funkcijų pateiksime į šį „Adobe Lightroom“ patarimų ir gudrybių sąrašą.
1. Nufotografuokite RAW

Pirmasis „Lightroom“ patarimas, kurį galime jums duoti, yra fotografuoti RAW, jei jūsų telefonas tai palaiko. Peržiūrėkite mūsų skirtą įrašą, jei nežinote, kas yra RAW. Trumpai tariant, RAW nuotrauka yra nesuspaustas vaizdo failas. Čia saugoma daugiau duomenų ir suteikiama pažangi redagavimo laisvė. Vartotojas gali koreguoti baltos spalvos balansą, ekspoziciją, atkreipti detales ir dar daugiau, nepadarydamas tiek įtakos vaizdo kokybei. JPEG failai, priešingai, yra suglaudinti, redaguoti fotoaparato programinės įrangos, juose dirbama mažiau duomenų.
Ne visi išmanieji telefonai išveda RAW vaizdo failus, tačiau tai populiarėja naudojant naujausius telefonus. Viena iš pagrindinių „Lightroom“ funkcijų yra ta, kad ji gali redaguoti RAW nuotraukas. Ir ne tik savo telefono RAW failus, galite perkelti kitų fotoaparatų RAW vaizdus į savo telefono vietinę saugyklą ir redaguoti juos naudodami programą mobiliesiems. Arba galite naudoti sinchronizavimą debesyje, jei norite įkelti vaizdus per kitą kompiuterį, planšetinį kompiuterį ar išmanųjį telefoną, tada redaguoti juos mobiliajame „Lightroom“.
2. Pažvelkite į išankstinius nustatymus
Pagalvokite apie „Lightroom“ iš anksto nustatytus filtrus, tačiau jie yra labiau pritaikomi ir gali būti gana sudėtingi, jei įsigilinsite į juos. Redaguodami nuotrauką, slinkite per toliau pateiktas parinktis, kad rastumėte Išankstiniai nustatymai skyrius. Pasirinkite jį, kad galėtumėte greitai peržiūrėti efektų seriją ir redaguoti stilius.
Nepatinka matomi išankstiniai nustatymai? Galite sukurti savo ar net atsisiųsti juos. Daugybė fotografijos entuziastų ir profesionalų internete siūlo jų atsisiuntimo nustatymus (dažnai už kainą). Juos galima sinchronizuoti su mobiliuoju įrenginiu per debesį, naudojant darbalaukio „Lightroom“ programą.
Išankstiniai nustatymai yra malonus greitas redagavimas tiems, kurie nenori praleisti daug laiko, norėdami atsiskaityti po apdorojimo. Skaitykite toliau, jei norite labiau valdyti savo kadro galutinius rezultatus.
-

- Redaguota nuotrauka
-

- „Lightroom“ iš anksto nustatyto „Turquoise & Red“ naudojimas
- Peržiūrėjau galimus išankstinius nustatymus, kol radau tokį, kuris per daug nepakeitė vaizdo vientisumo, bet pagerino nuotraukos spalvas ir bendrą vaizdą. „Turquoise & Red“ buvo „Presets“ skiltyje „Kūryba“. Tai yra demonstracija to, ką galite pasiekti paprastu išankstiniu nustatymu. Šis išankstinis nustatymas bus pašalintas ir aš pats redaguosiu nuotrauką visame likusiame straipsnyje.
3. Pataisykite ekspoziciją ir apšvietimą
Išmaniųjų telefonų kameros dažniausiai daro gerą darbą, tinkamai atkurdamos vaizdą, tačiau kartais gali suklysti. Kartais kūrybiškumui reikalingas tamsesnis (arba ryškesnis) vaizdas nei tas, kuris taip pat būtų laikomas „teisingai eksponuojamu“. Nepaisant to, pirmas žingsnis turėtų būti žaismas su ekspozicijos valdymu.
Sužinokite apie ekspoziciją čia
Šias parinktis rasite skiltyje Šviesa mygtuką ekrano apačioje. Atkreipkite dėmesį į ekspozicijos slankiklį. Sukite jį kairėn ir dešinėn, kol rasite reikiamus lygius. Kad pasiektumėte reikiamą apšvietimo efektą, žaiskite su kontrastu, ryškiausiais elementais, šešėliais, baltais ir juodais dažais.
-

- Redaguota nuotrauka
-

- Vaizdas su ankstesniais pakeitimais
- Padidinta ekspozicija ryškesniam vaizdui.
- Sumažintas ryškumas ir baltumas, kad iš debesų būtų galima gauti daugiau informacijos.
- Padidėję šešėliai ir šviesesni juodaodžiai, kad būtų daugiau detalių iš žalumynų ir pastato.
- Padidėjęs kontrastas ryškesnėms spalvoms.
4. Pataisykite baltos spalvos balansą
Norėdami nustatyti baltos spalvos balansą, eikite į Spalva skyrius. Baltos spalvos balansas pritaikomas temperatūros ir atspalvio slankikliams. Dėl temperatūros vaizdas gali būti mėlynesnis arba oranžinis, o atspalvis nuo žalios iki rausvai raudonos.
Galite žaisti su šiais vaizdais ir pridėti specialiųjų efektų prie savo nuotraukų. Jei tai, ko ieškote, yra realus baltos spalvos balansas, taip pat galite naudoti įrankį su akies lapeliu. Norėdami pasiekti tikslų baltos spalvos balansą, tiesiog bakstelėkite akies lapelio piktogramą ir pasirinkite baltą arba neutralią (pilką) sritį fotografijoje.
-

- Vaizdas su ankstesniais pakeitimais
-

- Vaizdas su ankstesniais pakeitimais
5. Paverskite spalvas pop
Spalvotas skyrius taip pat turės vibracijos ir sodrumo slankiklius. Man patinka juos naudoti, kad spalvos būtų populiaresnės, tačiau norėdami nutildyti, galite jas perkelti į kairę. Tiesiog būkite atsargūs ir nesinaudokite šiomis galimybėmis. Padidėjęs vibracija ir sodrumas gali suteikti jūsų vaizdams pernelyg apdorotą vaizdą.
-

- Vaizdas su ankstesniais pakeitimais
-

- Vaizdas su ankstesniais pakeitimais
- Padidėjęs sodrumas ir gyvybingumas, kad spalvos taptų populiaresnės.
6. Sumažinkite triukšmą
Turite grūdėtą vaizdą? Tai įprasta fotografuojant tamsoje, nes reikia padidinti ISO, todėl sukuriama daugiau triukšmo. Vaizdus galima išvalyti nuvykus į Išsamiau skyrių ir naudojant triukšmo mažinimo slankiklį. Nenaudokite jo per daug, nes tai minkština vaizdus. Tai gali sumažinti detales ir paversti odą pernelyg lygia.
Beje, jūs taip pat galite pridėti grūdų, jei norite suteikti savo nuotraukoms įdomų vaizdą. Grūdų kiekio slankiklis yra po Efektai skyrius.
-

- Vaizdas su ankstesniais pakeitimais
-

- Vaizdas su ankstesniais pakeitimais
- Vaizdo triukšmas buvo labai žemas, todėl greičiausiai nepastebėsite skirtumo čia. Sumažinau triukšmą 10, kad išvalyčiau artinant grūdus matomus grūdus.
7. Pataisykite perspektyvą
-

- Fiksuota perspektyva
Bloga perspektyva yra viena žiauriausių fotografijos klaidų, su kuriomis galite susidurti, ypač kai norite, kad nuotrauka būtų tikrai tiesi. Nesijaudinkite per daug kartų, kai jūsų nuotrauka bus šiek tiek kreivi; dažniausiai tai galima nustatyti naudojant „Lightroom“ geometrijos įrankį. Tiesiog raskite Geometrija skyrių pasirinkimo karuselėje ir bakstelėkite jį.
Galite naudoti slankiklius, kad ištiesintumėte nuotrauką. Taip pat man patinka naudoti įrankį „Guided Upright“. Tiesiog bakstelėkite Vadovas vertikaliai piktograma ir brėžkite linijas pagal kreivus elementus vertikaliai ir horizontaliai. Sistema automatiškai ištiesins vaizdą.
-

- Vaizdas su ankstesniais pakeitimais
-

- Vaizdas su ankstesniais pakeitimais
- Dėl plačiakampio objektyvo šios nuotraukos perspektyva yra pasvirusi. Šiek tiek pataisiau tai naudodamas iškraipymo slankiklį. Nenorėjau eiti per toli, nes tai nupjautų svarbias vaizdo dalis, tačiau medžiai dabar yra šiek tiek tiesesni, kaip ir pastatas gale.
8. Apkarpykite
Kartais pataisyti perspektyvą yra šiek tiek per daug. Galbūt jūsų nuotrauką tiesiog reikia šiek tiek pakoreguoti. Tokiu atveju eikite į Apkarpyti skyrius Lightroom mieste. Sukite ir atitinkamai apkarpykite. Nepamirškite atsiminti kompozicijos, nes apkarpę vaizdą per mažai ar per daug, jis gali blogėti.
-

- Vaizdas su ankstesniais pakeitimais
-

- Vaizdas su ankstesniais pakeitimais
- Žolės plotas buvo didžiulis. Tai atkreipia dėmesį iš „London Eye“ ir šalia esančio pastato. Didelę jo dalį apkirpiau, kad būtų geriau sufokusuotas objektas, kartu išlaikant gražios žalumos matomumą.
9. Pašalinkite nepageidaujamus daiktus
Kartais fotografuoji tik nuostabią nuotrauką, kad vėliau sužinotum, kad šalia savo objekto taip pat užfiksavai erzinančią šiukšlių dėžę. Tai atsitinka ir fotografuojant atsitiktinius objektus, kuriuose gali būti dulkių, nešvarumų, pūkelių ir kitų erzinančių dalykų. Gal nenorite, kad portretas parodytų naujausią jūsų draugo spuogą. Laimei, „Adobe“ programinė įranga yra labai intelektuali ir gali padėti atsikratyti trūkumų.
Pasirinkite Gydymas galimybė išvalyti savo atvaizdą. Bakstelėkite ir vilkite aukštyn / žemyn piktogramas į kairę, kad pasirinktumėte gydomojo šepetėlio dydį, plunksną ir neskaidrumą. Bakstelėkite ant netobulumo ir įsitikinkite, kad jūsų šepetys jį visiškai uždengia. Arba galite paliesti, palaikyti ir vilkti, kad apimtų daugiau sričių. Programa yra pakankamai protinga, kad galėtų pasirinkti tinkamą vaizdo sritį, nuo kurios reikia išgydyti, tačiau jei viskas nutinka netinkamai, galite vilkti pasirinkimus.
-

- Vaizdas su ankstesniais pakeitimais
-

- Vaizdas su ankstesniais pakeitimais
- Nėra daug elementų, kuriuos norėčiau pašalinti iš šio vaizdo. Aš atsikratiau kelių galvų ir tolimų žmonių kairėje vaizdo pusėje, po pastatu, tik norėdamas parodyti, ką įrankis gali padaryti.
10. Atrankinis redagavimas ir efektai
Atrankinis redagavimas gali padėti pritaikyti konkrečias jūsų vaizdo sritis. Šis įrankis yra naudingas, kai dalis jūsų nuotraukos yra ekspozicijoje, o gal tiesiog norite padaryti ką nors tamsesnio, kad jūsų objektas atkreiptų daugiau dėmesio. Tai yra keli pavyzdžiai, tačiau galite pasirinktinai pakeisti daugelį dalykų, tokių kaip spalva, baltos spalvos balansas, ryškumas, triukšmas ir kt.
Bakstelėkite Atrankinis skyriuje „Lightroom“ programoje, paspauskite „+“ mygtuką ir pasirinkite norimą pasirinkimą. Šepetėlis leis jums rankiniu būdu pasirinkti nuotraukos sritis, kaip norite. Taip pat galite naudoti ovalius pasirinktinius redagavimus ir nuolydžius. Pastarąją galima naudoti norint sklandžiai išblukti efektus per vaizdą.
Pasirinkę sritį, kurią norite pritaikyti, tiesiog pradėkite redaguoti taip, kaip norite, naudodamiesi žemiau esančiais mygtukais. Rasite parinktis Šviesa, Spalva, Efektai, Detalė ir Optika.
-

- Vaizdas su ankstesniais pakeitimais
-

- Galutinis vaizdas
- Panaudojo gradiento įrankį, kad patamsintumėte plotą kairėje dangaus pusėje. Padarė tamsiau traukiant daugiau debesies detalių ir padarant dangų labiau mėlyną.
Puikus fotografas gerai fotografuoja ir redaguoja. Reikia daug daugiau sužinoti apie redagavimą, tačiau šie „Lightroom“ patarimai tikrai padės jums žymiai pagerinti jūsų vaizdo kokybę.
Galiausiai palyginome originalų vaizdą su galutiniu redagavimu.
-

- Redaguota nuotrauka
-

- Galutinis vaizdas
Ar žinote kokių nors ypač gerų „Lightroom“ patarimų? Pasidalinkite jomis komentaruose.