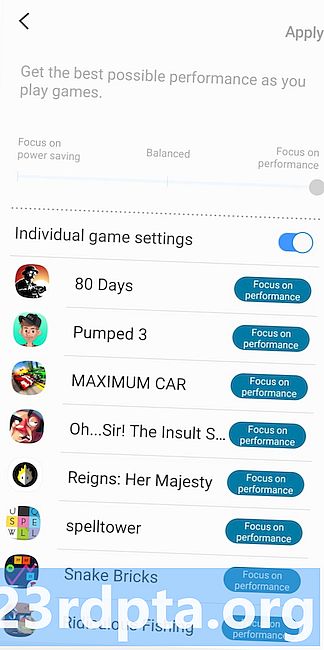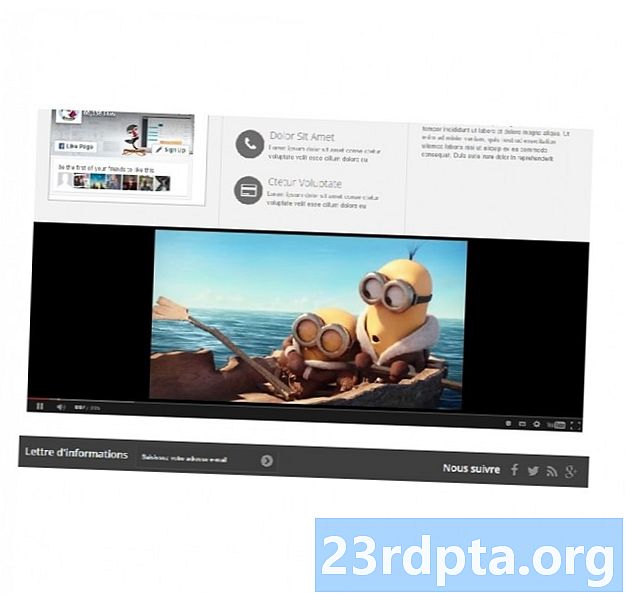
Turinys
- Kaip įterpti „YouTube“ vaizdo įrašus į „Android“ programą
- Gaunamas „YouTube“ vaizdo įrašo ID
- Gaukite projekto SHA-1 pirštų atspaudus
- Užsiregistruokite „Google“ API pulte
- Atsisiųskite „YouTube“ „Android Player“ API
- Atnaujinkite savo manifestą
- „YouTube“ leistuvo maketo kūrimas
- Įdiegti „YouTube“ grotuvą
- 1. Išplėskite „YouTubeBaseActivity“
- 2. Inicijuokite „YouTube Player“
- 3. Įdiekite „onInitializationSuccess“ ir „onInitializationFailure“
- „YouTube“ vaizdo įrašo paleidimas: baigtas kodas
- „YouTube“ „Android Player“ API išbandymas
- Rodyti „Dailymotion“ turinį „WebView“
- Gaukite „Dailymotion“ vaizdo įrašo ID
- Pridedami „Dailymotion“ SDK
- Prašoma prieiga prie interneto
- Pridedamas „Dailymotion“ „PlayerWebView“ valdiklis
- „Dailymotion PlayerWebView“ konfigūravimas
- „Vimeo“ vaizdo įrašo įdėjimas
- Manifesto atnaujinimas
- „WebView“ pridėjimas prie mūsų vartotojo sąsajos
- Pasirinkite savo vaizdo įrašą
- Tinklalapio rodymas „Android“ programoje
- „Vimeo“ programos išbandymas
- Apvyniojimas

Kai „MediaController“ bus matomas ekrane, vilkdami „MediaController“ eigos juostą, galėsite paleisti, pristabdyti, atsukti atgal ir greitai perkelti į priekį ir pereiti į bet kurį klipo tašką.
Kaip įterpti „YouTube“ vaizdo įrašus į „Android“ programą
Vaizdo failo įdėjimas į programą yra puikus būdas užtikrinti, kad vaizdo įrašas visada bus pasiekiamas, neatsižvelgiant į įrenginio interneto ryšį. Tačiau keli dideli, didelės skiriamosios gebos vaizdo įrašai, kuriuos galite įterpti į savo programą, taip pat yra puikus būdas padidinti APK dydį!
Jei nerimaujate dėl APK dydžio ar jūsų programoje yra vaizdo įrašų, kuriuose yra malonių priedų, galbūt norėsite paskelbti tuos vaizdo įrašus internetinėje platformoje ir transliuoti juos naudodamiesi savo programa.
Kai kalbama apie vaizdo įrašų publikavimą internete, yra viena svetainė, kuri akimirksniu įsimenama, todėl šiame skyriuje parodysiu, kaip įterpti bet kokia „YouTube“ vaizdo įrašas jūsų programoje, naudojant „YouTube Android“ leistuvo API kliento biblioteką.
Gaunamas „YouTube“ vaizdo įrašo ID
Norėdami pradėti, turite nuspręsti, kurį „YouTube“ vaizdo įrašą norite rodyti, ir tada nuskaityti jo unikalų vaizdo įrašo ID.
Galite naudoti bet kurį „YouTube“ vaizdo įrašą, tačiau renkuosi „2018 m. Mėgstamiausią techniką“. Įkelkite pasirinktą vaizdo įrašą ir pažiūrėkite į jo URL naršyklės adreso juostoje, pavyzdžiui, vaizdo įrašo URL yra:
youtube.com/watch?v=hJLBcViaX8Q
ID yra URL dalis, kuri unikaliai identifikuoja šį vaizdo įrašą, ty simbolių eilutė URL pabaigoje (iš esmės viskas po simbolio „=“). Vaizdo įrašo ID yra:
„hJLBcViaX8Q“
Atkreipkite dėmesį į savo vaizdo įrašo ID, nes vėliau tai naudosime.
Gaukite projekto SHA-1 pirštų atspaudus
Jei norite pasiekti „YouTube Android“ leistuvo API, turėsite sugeneruoti API raktą su „Android“ apribojimais. Tai apima API rakto susiejimą su unikaliu projekto paketo pavadinimu ir sertifikato pirštų atspaudu (SHA-1).
Galite gauti projekto SHA-1 pirštų atspaudus naudodami „Gradle“ konsolę:
- Pasirinkite skirtuką „Gradle“ dešinėje „Android Studio“ lango pusėje.
- Pasirinkite „programos“ modulį, tada „Užduotys>„ Android “> Pasirašymo ataskaita“.

- Atidarykite „Gradle Console“ skirtuką, rodomą ekrano apačioje, dešinėje.
- „Gradle“ konsolė atsidarys automatiškai. Šiame lange raskite SHA-1 vertę ir užrašykite ją.
Mes naudojame derinimo sertifikato pirštų atspaudus, kurie tinka tik programai išbandyti. Prieš paskelbdami programą, visada turėtumėte sugeneruoti naują API raktą, pagrįstą tos programos išleidimo sertifikatu.
Užsiregistruokite „Google“ API pulte
Kad galėtumėte naudoti „YouTube Android“ leistuvo API, turite užregistruoti savo programą „Google“ API konsolėje:
- Eikite į API pultą.
Antraštėje pasirinkite dabartinio projekto pavadinimą (kur žymeklis išdėstytas šioje ekrano kopijoje).

- Kitame lange pasirinkite „Naujas projektas“.
- Pavadinkite savo projektą ir spustelėkite „Sukurti“.
- Kairiajame meniu pasirinkite „Kredencialai“.
- Spustelėkite mėlyną mygtuką „Sukurti prisijungimo duomenis“ ir pasirinkite „API raktas“.
- Dabar jūsų API raktas pasirodys iššokančiame lange, kuriame yra raginimas apriboti šį API raktą. Apriboti raktai yra saugesni, todėl, jei jums nereikia specialiai neriboto API rakto, pasirinkite „Apriboti raktą“.
- Kitame ekrane nurodykite skiriamąjį API raktą.
- Pasirinkite radijo mygtuką „Android“ programos “.
- Spustelėkite „Pridėti paketo pavadinimą ir pirštų atspaudus“.
- Nukopijuokite / įklijuokite projekto SHA-1 pirštų atspaudus į sekantį skyrių ir įveskite projekto paketo pavadinimą (kuris rodomas kiekvieno „Java“ klasės failo viršuje ir projekto „Manifestas“).
- Kai esate patenkinti įvesta informacija, spustelėkite „Išsaugoti“.
Atsisiųskite „YouTube“ „Android Player“ API
Tada turėsite atsisiųsti „YouTube“ „Android Player“ API kliento biblioteką. Kai naudojatės šia biblioteka, rekomenduojama įjungti „ProGuard“, kad APK būtų kuo lengvesnis.
Jei norite pridėti „YouTube“ biblioteką prie savo projekto:
- Eikite į „YouTube“ „Android Player“ svetainę ir atsisiųskite naujausią versiją.
- Išpakuokite paskesnį ZIP failą.
- Atidarykite naujai išpakuotą aplanką ir eikite į jo aplanką „libs“ - jame turėtų būti „YouTubeAndroidPlayerApi.jar“ failas.
- „Android Studio“ perjunkite į „Projekto“ rodinį.
- Jei norite įsitikinti, kad „YouTube“ biblioteka yra įtraukta į jūsų kūrimo kelią, turėsite importuoti .jar į projekto „
/ libs “katalogą. Atidarykite projekto aplanką „app / libs“ ir nutempkite .jar į savo vietą.

- Atidarykite savo „build.gradle“ failą ir pridėkite „YouTube“ biblioteką kaip projekto priklausomybę:
priklausomybės {diegimo failasTree (režimas: rinkmenos, apima:) diegimas com.android.support:appcompat-v7:28.0.0 diegimas com.android.support:design:28.0.0 diegimas com.android.support.constraint: apribojimas-išdėstymas : 1.1.3 testImplementation junit: junit: 4.12 androidTestImplementation com.android.support.test: runner: 1.0.2 // Pridėkite šiuos // diegimo failus (libs / YouTubeAndroidPlayerApi.jar)}
- Kai būsite paraginti, sinchronizuokite „Gradle“ failus.
Atnaujinkite savo manifestą
Jei jūsų programa bus rodoma bet kokia internetinio vaizdo įrašo turinį, tada jam reikės prieigos prie interneto.
Atidarykite projekto manifestą ir pridėkite interneto leidimą:
Kad vartotojui būtų suteikta galimybė mėgautis kinematografiniu plačiaekraniu ekranu, aš taip pat nustatau „MainActivity“ paleidimą kraštovaizdžio režimu:
„YouTube“ leistuvo maketo kūrimas
Galite parodyti „YouTube“ vaizdo įrašą naudodami:
- „YouTubePlayerView“. Jei savo makete norite naudoti „YouTubePlayerView“, tada turėsite išplėsti „YouTubeBaseActivity“ tame makete esančioje atitinkamoje veiklos klasėje.
- „YouTubePlayerFragment“. Tai fragmentas, kuriame yra „YouTubePlayerView“. Jei nuspręsite įdiegti „YouTubePlayerFragment“, tada jūs nebus turi išsiplėsti iš „YouTubeBaseActivity“.
Aš naudoju „YouTubePlayerView“, todėl atidarykite projekto failą „activity_main.xml“ ir pridėkite „YouTubePlayerView“ valdiklį:
Įdiegti „YouTube“ grotuvą
Tada atidarykite „MainActivity“ ir atlikite šias užduotis:
1. Išplėskite „YouTubeBaseActivity“
Kadangi savo maketavime naudojame „YouTubePlayerView“, turime išplėsti „YouTubeBaseActivity“:
viešosios klasės „MainActivity“ išplečia „YouTubeBaseActivity“ {
2. Inicijuokite „YouTube Player“
Inicijuojame „YouTube“ grotuvą, paskambinę į Initial () ir perduodant anksčiau raktą API raktą:
„YouTubePlayerView“ „YouTubePlayerView“ = („YouTubePlayerView“) rastiViewById (R.id.YouTubePlayer); „youTubePlayerView.initialize“ (YOUR_API_KEY, naujas „YouTubePlayer“ .OnInitializedListener () {
3. Įdiekite „onInitializationSuccess“ ir „onInitializationFailure“
Galiausiai turime nurodyti, kaip turėtų reaguoti mūsų programa, atsižvelgiant į tai, ar paleidimas yra sėkmingas, ar nesėkmingas. Jei „YouTube“ leistuvas bus sėkmingai inicializuotas, galime įkelti savo vaizdo įrašą pateikdami unikalų vaizdo įrašo ID:
„public void onInitializationSuccess“ („YouTubePlayer.Provider“ teikėjas, „YouTubePlayer youTubePlayer“, boolean b) {// Nurodykite vaizdo įrašo ID // youTubePlayer.loadVideo („hJLBcViaX8Q“);
Kitas, mes turime pasakyti savo programai, kaip ji turėtų elgtis sugedusiais inicializavimais. Aš parodysiu Skrudinta duona:
„public void onInitializationFailure“ („YouTubePlayer.Provider“ teikėjas, „YouTubeInitializationResult youTubeInitializationResult“) {Toast.makeText (MainActivity.this, „įvyko klaida“, Toast.LENGTH_SHORT) .show (); }
„YouTube“ vaizdo įrašo paleidimas: baigtas kodas
Pridėkite visa tai aukščiau prie savo „MainActivity“ ir turėtumėte turėti kažką panašaus:
importuoti android.os.Bundle; importuoti android.widget.Toast; importuoti com.google.android.youtube.player.YouTubeBaseActivity; importuoti com.google.android.youtube.player.YouTubeInitializationResult; importuoti com.google.android.youtube.player.YouTubePlayer; importuoti com.google.android.youtube.player.YouTubePlayerView; // Išplėskite „YouTubeBaseActivity“ // Visuomenės klasės MainActivity išplečia „YouTubeBaseActivity“ {// Nepamirškite pakeisti to savo unikaliu API raktu // vieša statinė galutinė eilutė YOUR_API_KEY = "YOUR_API_KEY_HERE"; @Apsaugoti negaliojantį „onCreate“ (Bundle saveInstanceState) {super.onCreate (savedInstanceState); „setContentView“ (R.layout.activity_main); „YouTubePlayerView“ „YouTubePlayerView“ = („YouTubePlayerView“) rastiViewById (R.id.YouTubePlayer); // Inicijuokite „YouTube“ grotuvą // „YouTubePlayerView.initializuokite“ („YOUR_API_KEY“, naujas „YouTubePlayer.OnInitializedListener“) {@Override // Jei „YouTube“ leistuvas buvo sėkmingai inicializuotas ... // „public void onInitializationSuccess“ („YouTubePlayer.Provider“ teikėjas, „YouTubePlayer“ „YouTube“ b) {//.. Tada pradėkite leisti šį vaizdo įrašą // youTubePlayer.loadVideo („hJLBcViaX8Q“);} @Override // Jei inicijavimas nepavyksta ... // vieša tuštuma „OnInitializationFailure“ („YouTubePlayer.Provider“ teikėjas, „YouTubeInitializationResult youTubeInitializationResult“). {//...tad rodykite skrudinta duona // Toast.makeText (MainActivity.this, "Įvyko klaida", Toast.LENGTH_SHORT) .show ();}}); }}
„YouTube“ „Android Player“ API išbandymas
Galite išbandyti šią programą fiziniame „Android“ išmaniajame telefone ar planšetiniame kompiuteryje arba AVD. Jei naudojate AVD, įsitikinkite, kad naudojate sistemos vaizdą, kuriame yra „Google Play“ paslaugos. „YouTube“ programa taip pat turi būti įdiegta AVD arba fiziniame „Android“ įrenginyje, nes „YouTube“ API priklauso nuo paslaugos, platinamos kaip „YouTube“, skirtos „Android“, dalis.
Įdiekite projektą savo įrenginyje, o „YouTube“ vaizdo įrašas turėtų būti paleistas automatiškai, kai tik programa įkeliama. Jei bakstelėsite vaizdo įrašą, turėsite prieigą prie visų pažįstamų „YouTube“ valdiklių, kuriuos galite naudoti norėdami pristabdyti, paleisti, greitai persukti ir atsukti vaizdo įrašą.
Rodyti „Dailymotion“ turinį „WebView“
Kai reikia įterpti vaizdo įrašus į „Android“ programą, yra daugybė vaizdo įrašų bendro naudojimo platformų, iš kurių galite pasirinkti, o kai kurios platformos netgi sukūrė SDK, skirtus padėti jums sąveikauti su jų turiniu, įskaitant „Dailymotion“.
„Dailymotion Player“ SDK, skirtas „Android“, yra plonas aplankas, esantis aplink „Android“ „WebView“ komponentą, todėl lengviau įterpti „Dailymotion“ vaizdo įrašus į savo programas.
Šiame skyriuje parodysiu, kaip srautiniu būdu perduoti bet kurį vaizdo įrašą iš „Dailymotion“ svetainės, naudojant trečiosios šalies „Dailymotion Player“ SDK.
Gaukite „Dailymotion“ vaizdo įrašo ID
Pirmiausia eikite į „Dailymotion“, raskite norimą rodyti vaizdo įrašą ir nuskaitykite jo vaizdo įrašo ID.
Naudosiu šį laiko tarpą atspindintį rūko vaizdo įrašą, kurio URL yra toks:
www.dailymotion.com/video/x71jlg3
Vaizdo įrašo ID yra unikali simbolių eilutė jo URL pabaigoje, taigi mano vaizdo įrašo ID yra: x71jlg3.
Pridedami „Dailymotion“ SDK
Kadangi mes naudojame „Dailymotion SDK“, turime jį paskelbti priklausomybe nuo projekto. Atidarykite projekto „build.gradle“ failą ir pridėkite:
priklausomybės {diegimo failasTree (rež .: libs, įtraukti:) // Įrašykite šiuos duomenis // įgyvendinimas com.dailymotion.dailymotion-sdk-android: sdk: 0.1.29 diegimas com.android.support:appcompat-v7:28.0.0 diegimas com.android.support:design:28.0.0 diegimas com.android.support.constraint: constraint-layout: 1.1.3 testElemento diegimo jungtis: junit: 4.12 androidTestImplementation com.android.support.test: runner: 1.0.2}
Kai būsite paraginti, pasirinkite „Sinchronizuoti projektą su„ Gradle Files ““.
Atminkite, kad pagal numatytuosius nustatymus „Dailymotion“ SDK suteikia jums prieigą tik prie „Dailymotion“ viešų duomenų, tokių kaip vaizdo įrašo pavadinimas ir aprašymas.Kai kurias papildomas užduotis galite atlikti užregistravę savo programą „Dailymotion“ platformoje, tačiau kadangi norime tik įterpti vaizdo įrašą, mums nereikia jaudintis dėl mūsų programos registravimo.
Jei jums įdomu pridėti daugiau „Dailymotion“ funkcijų prie savo programų, tada galite sužinoti daugiau apie savo programos registravimą „Dailymotion“ oficialiuose dokumentuose.
Prašoma prieiga prie interneto
Dar kartą transliuojame turinį iš žiniatinklio, todėl mūsų projektui reikalingas interneto leidimas:
Kiekviena veikla, kurioje rodomas „Dailymotion“ turinys, turi turėti atributą „android: configChanges“, todėl prie „MainActivity“ pridėkite:
Pridedamas „Dailymotion“ „PlayerWebView“ valdiklis
Pagrindinis „Dailymotion SDK“ komponentas yra „PlayerWebView“ vartotojo sąsajos elementas, kuris suteikia ploną apvyniojimą aplink „Android“ „WebView“ komponentą.
Mes išsamiau ištirsime „WebView“ kitame skyriuje, tačiau „WebViews“ iš esmės suteikia galimybę tinklalapius įterpti į jūsų programą. Jei nenaudojome SDK specializuoto „PlayerWebView“, tada galime naudoti „Android“ vanilinį „WebView“ komponentą, kad būtų rodomas visas „Dailymotion“ internetinis puslapis mūsų programoje.
Pridėkime „PlayerWebView“ prie mūsų išdėstymo:
„Dailymotion PlayerWebView“ konfigūravimas
Dabar įdiegėme „PlayerWebView“ valdiklį, turime konfigūruoti grotuvą atitinkamoje veiklos klasėje.
Atidarykite „MainActivity“ ir pirmiausia gaukite nuorodą į „PlayerWebView“:
dailyMotionPlayer = (PlayerWebView) rastiViewById (R.id.dailymotionPlayer);
Tada paskambinkite „dailyMotionPlayer.load“ ir perduokite jam anksčiau gautą vaizdo įrašo ID:
„dailyMotionPlayer.load“ („x71jlg3“);
Tai suteikia mums:
importuoti „android.support.v7.app.AppCompatActivity“; importuoti android.os.Bundle; importuoti com.dailymotion.android.player.sdk.PlayerWebView; importuoti java.util.HashMap; importuoti java.util.Map; viešosios klasės „MainActivity“ išplečia „AppCompatActivity“ {privatus „PlayerWebView dailyMotionPlayer“; @Apsaugoti negaliojantį „onCreate“ (Bundle saveInstanceState) {super.onCreate (savedInstanceState); „setContentView“ (R.layout.activity_main); // Gaukite „PlayerWebView“ // dailyMotionPlayer = (PlayerWebView) „findViewById“ (R.id.dailymotionPlayer); Žemėlapis Įdiekite projektą fiziniame „Android“ įrenginyje ar emuliatoriuje, o jūsų „Dailymotion“ vaizdo įrašas turėtų būti paleistas automatiškai. 
„Vimeo“ vaizdo įrašo įdėjimas
Kai reikia įterpti vaizdo įrašo turinį, kur įmanoma, paprastai norėsite naudoti platformos API arba platformos SDK. Bet ką daryti, jei nėra galimo SDK ar API vaizdo įrašų bendro naudojimo platformai, kurią turite omenyje?
Šiuose scenarijuose galite naudoti „Android“ „WebView“ komponentą, norėdami vaizdo įrašą rodyti kaip tinklalapį, įterptą į jūsų veiklos išdėstymą. Šiame paskutiniame skyriuje parodysiu, kaip įterpti vaizdo įrašą iš populiariosios „Vimeo“ platformos, naudojant „WebView“.
Be vaizdo turinio rodymo, „WebView“ gali būti naudingi ir daugelyje kitų scenarijų. Pvz., Įsivaizduokite, kad turite tam tikro turinio, kurį reikia reguliariai atnaujinti; priglobdami tą turinį internete ir parodydami jį savo programoje naudodami „WebView“, suteikia galimybę lanksčiai bet kada pakeisti tą turinį internete, neskelbiant naujos programos versijos. Tačiau būkite atsargūs naudodami „WebViews“, nes jie nepalaiko daugelio funkcijų, kurių paprastai galite tikėtis iš autonominės žiniatinklio naršyklės. Visų pirma, „WebViews“ trūksta adreso juostos ar naršymo valdiklių, dėl kurių jų turinys gali būti sunkus vartotojams bendrauti.
Prieš naudodamiesi „WebView“, visada turėtumėte apsvarstyti, ar gali būti tinkamesnis alternatyvus sprendimas, pavyzdžiui, ar galite iškelti turinį į numatytąją įrenginio žiniatinklio naršyklę, ar įdiegti „Chrome“ pasirinktinius skirtukus.
Manifesto atnaujinimas
Kadangi srautiniu būdu perduodame vaizdo įrašą iš interneto, prie savo manifesto turime pridėti interneto leidimą:
Aš taip pat ketinu paleisti „MainActivity“ kraštovaizdžio režimu:
„WebView“ pridėjimas prie mūsų vartotojo sąsajos
Tada pridėkime „WebView“ prie mūsų programos. Mes galime arba pridėti „WebView“ prie savo veiklos maketo, arba paversti visą veiklą „WebView“, įgyvendindami ją mūsų programos „onCreate ()“ metodu.
Įtrauksime „WebView“ į mūsų programos išdėstymą:
Pasirinkite savo vaizdo įrašą
Dar kartą mums reikia vaizdo įrašo, kuris būtų rodomas, bet šį kartą mes ne naudojant vaizdo įrašo ID:
- Eikite į „Vimeo“ ir pasirinkite vaizdo įrašą, kurį norite naudoti; Aš pasirinkau šį žiemos praėjimą.
- Spustelėkite mygtuką „Bendrinti“.
- Pasirinkite piktogramą „Įterpti“; tai pateiks įterpimo kodą, kuris turėtų atrodyti taip:
Šis kodas pateikia šią informaciją:
- iframe. Nurodo, kad mes įterpiame kitą HTML puslapį dabartiniame kontekste.
- src. Vaizdo įrašo kelias, todėl jūsų programa žino, kur rasti šį vaizdo įrašą.
- plotis Aukštis. Vaizdo įrašo matmenys.
- rėmo riba. Ar rodyti rėmelį aplink vaizdo įrašo rėmelį. Galimos vertės yra kraštinė (1) ir kraštinė (0).
- leidžiamas ekranas. Tai leidžia vaizdo įrašą rodyti viso ekrano režimu.
Aš pridėsiu šį įterpimo kodą į savo projektą kaip eilutę, todėl šią informaciją turite nukopijuoti / įklijuoti į šį šabloną:
Eilutė vimeoVideo = "
JŪSŲ NUORODA ČIA';Nusivylę turime atlikti keletą pakeitimų, kad įterpimo kodas būtų suderinamas su mūsų „Android“ programa. Pirmiausia turime pridėti keletą simbolių „“, kad „Android Studio“ negalėtų skųstis netinkamu formatavimu:
Eilutė vimeoVideo = "
';Galiausiai kai kuriuose „Android“ išmaniųjų telefonų ekranuose numatytieji vaizdo įrašo matmenys gali būti per dideli.
Gamindami paprastai eksperimentuojate su įvairiais aspektais, kad sužinotumėte, kokie rezultatai yra geriausi, naudojant kuo daugiau skirtingų ekrano konfigūracijų. Tačiau norėdamas padėti išvengti šio straipsnio nekontroliavimo, ketinu naudoti šiuos dalykus, kurie turėtų suteikti gerų rezultatų jūsų „tipiškame“ „Android“ išmaniųjų telefonų ekrane:
Eilutė vimeoVideo = "
';Tinklalapio rodymas „Android“ programoje
Dabar mes sukūrėme savo išdėstymą ir turime visus paruoštus HTML, atidarykite „MainActivity“ ir leidžiame įdiegti „WebView“.
Pradėkite pridėdami HTML eilutę:
Eilutė vimeoVideo = "
';Tada turime įkelti aukščiau esantį tinklalapį į savo „WebView“, naudodami „loadUrl ()“ metodą:
webView.loadUrl (request.getUrl (). toString ());
„JavaScript“ pagal numatytuosius nustatymus yra išjungta, todėl turėsime ją įjungti „WebView“.
Kiekvieną kartą kuriant „WebView“, jis automatiškai priskiriamas numatytųjų „WebSettings“ rinkinių rinkiniui. Gausime šį „WebSettings“ objektą, naudodami metodą „getSettings ()“, tada įgalinsime „JavaScript“ naudodami „setJavaScriptEnabled“ ().
„WebSettings“ webSettings = webView.getSettings (); webSettings.setJavaScriptEnabled (tiesa);
Sudėjus visa tai į „MainActivity“, kodas turėtų atrodyti taip:
importuoti „android.support.v7.app.AppCompatActivity“; importuoti android.os.Bundle; importuoti „android.webkit.WebResourceRequest“; importuoti „android.webkit.WebSettings“; importuoti „android.webkit.WebView“; importuoti „android.webkit.WebViewClient“; viešosios klasės „MainActivity“ išplečia „AppCompatActivity“ {@Oreride apsaugota tuštuma onCreate (Bundle savedInstanceState) {super.onCreate (savedInstanceState); „setContentView“ (R.layout.activity_main); Eilutė vimeoVideo = "
"; WebView webView = (WebView) findViewById (R.id.myWebView); webView.setWebViewClient (new WebViewClient () {@Override public boolean shouldOverrideUrlLoading (WebView webView, WebResourceriew.Uquest. Request). ()); grįžti teisingai;}}); „WebSettings“ webSettings = webView.getSettings (); webSettings.setJavaScriptEnabled (true); webView.loadData („vimeoVideo“, „text / html“, „utf-8“);}}„Vimeo“ programos išbandymas
Iki šiol žinote, kokia yra grąžta: įdiekite šį projektą fiziniame „Android“ įrenginyje arba AVD. „WebView“ nenustatytas leisti automatiškai, todėl turėsite paspausti vaizdo įrašą, kad būtų parodyta „Vimeo“ medijos valdikliai. Tada galite paleisti, pristabdyti, atsukti atgal ir greitai perduoti vaizdo įrašą, kad įsitikintumėte, jog jis tinkamai veikia.
Apvyniojimas
Šiame straipsnyje aš jums parodžiau, kaip pridėti „YouTube“, „Vimeo“ ir „Dailymotion“ vaizdo įrašus prie savo programų, naudodami platformos API ir SDK bei „Android“ savo „WebView“ komponentą. Taip pat parodžiau, kaip susieti vaizdo failą su jūsų programa, kad jį būtų galima saugoti ir leisti vietoje.
Koks yra jūsų mėgstamiausias būdas rodyti daugialypės terpės turinį vartotojams? Praneškite mums toliau pateiktuose komentaruose!