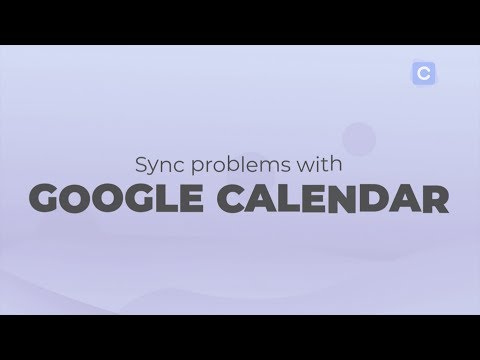
Turinys
- „Google“ kalendorius neveikia - „Android“ įrenginių pataisymai
- 1 pataisos numeris: paleiskite įrenginį iš naujo
- Žingsnis po žingsnio instrukcijos:
- Pataisykite 2 numerį: patikrinkite savo interneto ryšį
- Žingsnis po žingsnio instrukcijos:
- 3 pataisos numeris: atnaujinkite operacinę sistemą
- Žingsnis po žingsnio instrukcijos:
- 4 taisymas: išvalykite programos talpyklą ir duomenis
- Žingsnis po žingsnio instrukcijos:
- 5 pataisos numeris: patikrinkite datos ir laiko nustatymus
- Žingsnis po žingsnio instrukcijos:
- Pataisyti numerį 6: atnaujinkite „Kalendoriaus“ programą
- Žingsnis po žingsnio instrukcijos:
- „Google“ kalendorius neveikia - kompiuterio pataisymai („Chrome“ naršyklė)
- 1 pataisos numeris: atnaujinkite „Chrome“
- Žingsnis po žingsnio instrukcijos:
- Pataisykite 2 numerį: patikrinkite savo interneto ryšį
- Žingsnis po žingsnio instrukcijos:
- 3 pataisymas: patikrinkite plėtinius
- Žingsnis po žingsnio instrukcijos:
- 4 taisymas: išvalykite talpyklą ir slapukus
- Žingsnis po žingsnio instrukcijos:

Atnaujinti 2019 m. Birželio 18 d. (13:45 val. ET): Panašu, kad šiandien „Google“ kalendoriaus prastova buvo pašalinta. Jei vis tiek kyla problemų, peržiūrėkite toliau pateiktus sprendimus.
„Google“ kalendoriaus atnaujinimas: Mes tikimės išspręsti paslaugų problemą, turinčią įtakos daugumai „Google“ kalendoriaus vartotojų, šiandien 10:40 val. PT. Atminkite, kad šis laikotarpis yra apytikslis ir gali keistis. Atsiprašome už sutrikimą ir ačiū, kad prilipote prie mūsų.
- „G Suite“ (@gsuite), 2019 m. Birželio 18 d
Kadangi didžioji pasaulio dalis naudojasi „Gmail“, neturėtų stebinti, kad „Google“ kalendorius yra viena populiariausių kalendoriaus paslaugų. Bet tai reiškia, kad sumažėjus paslaugai, tai paveikia milijonus vartotojų.
Jei „Google“ kalendorius neveikia jūsų labui, pateikiame kelis sprendimus, kuriuos turėtumėte išbandyti. Tiesiog nepamirškite, kad jei problema iškyla „Google“, viskas, ką galite padaryti, yra laukti, kol bus ištaisytas sprendimas.
„Google“ kalendorius neveikia - „Android“ įrenginių pataisymai

1 pataisos numeris: paleiskite įrenginį iš naujo
Daugybė su išmaniaisiais telefonais susijusių problemų buvo išspręsta paleidus įrenginį. Be to, uždaromos programos, veikiančios fone, dėl kurių gali kilti jūsų problemų.
Tai lengvas ir greitas pataisymas, kuris užtrunka maždaug minutę. Jei radote Kalendorius neveikia, paspauskite ir laikykite nuspaudę įrenginio maitinimo mygtuką ir bakstelėkite ekrane rodomą iš naujo paleisties parinktį. Įjungę išmanųjį telefoną, atidarykite „Kalendoriaus“ programą ir patikrinkite, ar problema buvo išspręsta.
Žingsnis po žingsnio instrukcijos:
1 žingsnis: Paspauskite ir laikykite nuspaudę įrenginio maitinimo mygtuką.
2 žingsnis: Bakstelėkite ekrane rodomą iš naujo paleisties parinktį.
3 veiksmas: Pabandykite atidaryti „Kalendoriaus“ programą, kai įrenginys vėl įsijungs.
Pataisykite 2 numerį: patikrinkite savo interneto ryšį

Gali būti, kad galite pasiekti „Google“ kalendorių, dėl ryšio problemų. Jei matote, kad kalendorius neveikia, pirmiausia turėtumėte patikrinti, ar esate prisijungę prie interneto, atidarę nustatymų meniu - „WiFi“ ar korinį tinklą.
Jei ne, jūs ką tik radote problemą. Bet jei esate prisijungę, pabandykite ko nors ieškoti „Google“, kad pamatytumėte, ar turite prieigą prie interneto. Kai kuriais atvejais galite būti prisijungę prie „Wi-Fi“ tinklo, tačiau vis dar nėra prieigos prie interneto dėl įvairių priežasčių.
Jei galite aplankyti kitas nei kalendoriaus svetaines, tai nėra kaltas ryšys.
Skaityti daugiau: Ką daryti, jei jūsų telefonas neprisijungs prie „Wi-Fi“
Žingsnis po žingsnio instrukcijos:
1 veiksmas: atidarykite savo įrenginio nustatymų meniu.
2 veiksmas: prisijunkite prie „Wi-Fi“ ar operatoriaus tinklo, jei dar to nepadarėte.
3 veiksmas: atidarykite „Google“ kalendoriaus programą ir patikrinkite, ar ji veikia.
3 pataisos numeris: atnaujinkite operacinę sistemą
Yra tikimybė, kad nors ir maža, jei pastebėsite, kad „Google“ kalendorius neveikia, tai gali sukelti pasenusi „Android“ versija. Atidarykite savo įrenginio nustatymų meniu, pasirinkite „Sistemos atnaujinimai“ ir atsisiųskite naujinį, jei toks yra. Atminkite, kad priklausomai nuo jūsų įrenginio, „Sistemos atnaujinimai“ gali būti nustatymų meniu skiltyje „Apie telefoną“.
Atsisiuntę naujinį, palieskite mygtuką Įdiegti ir leiskite įrenginiui paleisti iš naujo. Tada atidarykite Kalendorių ir patikrinkite, ar problema išlieka.
Žingsnis po žingsnio instrukcijos:
1 žingsnis: Atidarykite savo įrenginio nustatymų meniu.
2 žingsnis: Raskite ir bakstelėkite „Sistemos atnaujinimai“ - gali būti aplanke „Apie telefoną“.
3 veiksmas: Atsisiųskite ir įdiekite naujinimą, jei jo yra.
4 taisymas: išvalykite programos talpyklą ir duomenis
Kitas šio sąrašo pataisymas yra kalendoriaus talpyklos ir duomenų išvalymas. Pirmasis panaikina laikinus duomenis, o antrasis atsikrato visų programos duomenų, įskaitant įvairius nustatymus.
Atidarykite savo įrenginio nustatymų meniu, bakstelėkite „Programos“ ir pasirinkite „Google“ kalendorius. Kitas žingsnis yra pasirinkti „Saugojimas“, kuriame bus pateiktos dvi parinktys: Išvalyti duomenis ir Išvalyti talpyklą. Pirmiausia išvalykite talpyklą ir patikrinkite, ar Kalendorius dabar veikia taip, kaip turėtų. Jei to nėra, grįžkite ir išvalykite duomenis, kad sužinotumėte, ar tai išsprendžia problemą.
Skaitykite: Kas yra talpyklos atmintis - paaiškina Gary
Žingsnis po žingsnio instrukcijos:
1 žingsnis: Atidarykite savo įrenginio nustatymų meniu.
2 žingsnis: Bakstelėkite „Programos“ ir pasirinkite „Google“ kalendorius.
3 veiksmas: Pasirinkite parinktį „Saugojimas“ ir bakstelėkite „Išvalyti duomenis / Išvalyti talpyklą“.
5 pataisos numeris: patikrinkite datos ir laiko nustatymus
Nors skamba keistai, datos ir laiko nustatymai gali būti su kalendoriumi susijusių problemų priežastis. „Google“ serveriams gali kilti sunkumų sinchronizuojant su jais, jei netinkamai juos nustatysite.
Norėdami tai išspręsti, eikite į savo įrenginio nustatymus, bakstelėkite „Data ir laikas“ ir įsitikinkite, kad įjungta parinktis „Automatinė data ir laikas“. Jei tai neišsprendžia problemos, pereikite prie kito šio sąrašo sprendimo.
Žingsnis po žingsnio instrukcijos:
1 žingsnis: Atidarykite savo įrenginio nustatymų meniu.
2 žingsnis: Bakstelėkite „Data ir laikas“.
3 veiksmas: Įjunkite parinktį „Automatinė data ir laikas“.
Pataisyti numerį 6: atnaujinkite „Kalendoriaus“ programą

Paskutinis dalykas, kurį galite išbandyti, jei pamatysite, kad „Google“ kalendorius neveikia, yra atnaujinti programą jūsų įrenginyje. Norėdami patikrinti, ar nėra naujinių, atidarykite „Google Play Store“ programą, meniu pasirinkite parinktį „Mano programos ir žaidimai“ ir patikrinkite, ar „Kalendorius“ yra „Atnaujinimų“ sąraše.
Jei jis yra, bakstelėkite mygtuką „Atnaujinti“ ir palaukite maždaug minutę, kad užbaigtumėte procesą. Po to paleiskite „Kalendoriaus“ programą ir patikrinkite, ar viskas yra taip, kaip turėtų būti dabar.
Žingsnis po žingsnio instrukcijos:
1 žingsnis: Atidarykite „Google Play“ parduotuvės programą.
2 žingsnis: Bakstelėkite „Mano programos ir žaidimai“.
3 veiksmas: Bakstelėkite mygtuką „Atnaujinti“, esantį šalia „Google“ kalendoriaus programos, jei yra atnaujinimas.
„Google“ kalendorius neveikia - kompiuterio pataisymai („Chrome“ naršyklė)

1 pataisos numeris: atnaujinkite „Chrome“
Jei negalite patikrinti Kalendoriaus „Chrome“, pabandykite atnaujinti naršyklę.Tai lengva atlikti užduotį, nes viskas, ką jums reikia padaryti, tai spustelėkite piktogramą (tris vertikalius taškus) viršutiniame dešiniajame kampe, pasirinkite „Pagalba“ ir pasirinkite „Apie„ Google Chrome ““. Atsidarys skirtas puslapis ir, jei ten yra pasiekiamą naujinį, spustelėkite Įdiegti ir vykdykite instrukcijas.
Žingsnis po žingsnio instrukcijos:
1 žingsnis: Spustelėkite piktogramą (trys vertikalūs taškai) viršutiniame dešiniajame naršyklės kampe.
2 žingsnis: Pasirinkite „Žinynas“ ir pasirinkite „Apie„ Google Chrome ““.
3 veiksmas: Spustelėkite „Įdiegti“ ir vykdykite instrukcijas, jei yra atnaujinimo.
Pataisykite 2 numerį: patikrinkite savo interneto ryšį
Kaip ir aukščiau aprašyta „Android“ versija, problemos priežastis gali būti jūsų interneto ryšys. Pabandykite atlikti „Google“ paiešką arba apsilankykite atsitiktinėje svetainėje ir patikrinkite, ar ji įkeliama. Jei to nėra, peržiūrėkite savo ryšio nustatymus ir įsitikinkite, kad viskas patikrinta. Taip pat galite iš naujo nustatyti maršrutizatorių arba paskambinti savo interneto paslaugų teikėjui, jei tai nepadeda. Tačiau jei ryšys užmegztas, tinkamo taisymo ieškoma toliau.
Žingsnis po žingsnio instrukcijos:
1 žingsnis: Apsilankykite atsitiktinėje svetainėje ir patikrinkite, ar esate prisijungę prie interneto.
2 žingsnis: Prisijunkite prie interneto, jei dar to nepadarėte.
3 veiksmas: Jei kyla problemų, iš naujo nustatykite maršrutizatorių.
3 pataisymas: patikrinkite plėtinius
Yra keletas naudingų „Chrome“ plėtinių, tačiau kai kurie iš jų gali padaryti daugiau žalos nei naudos. Norėdami išsiaiškinti, ar viena iš jų kalta dėl su kalendoriumi susijusių problemų, pabandykite patikrinti paslaugą inkognito režimu.
Plėtiniai neveikia inkognito režimu. Taigi, jei galite pasiekti Kalendorių, išsiaiškinkite, kurį įdiegėte maždaug tuo pačiu metu, kai kilo problema, ir ištrinkite. Tai galite padaryti spustelėję piktogramą (trys vertikalūs taškai) viršutiniame dešiniajame kampe, pasirinkę „Daugiau įrankių“ ir spustelėję „Plėtiniai“. Atidaromas puslapis, kuriame galėsite išjungti arba pašalinti visus jūsų naudojamus plėtinius. .
Žingsnis po žingsnio instrukcijos:
1 žingsnis: Spustelėkite piktogramą (trys vertikalūs taškai) viršutiniame dešiniajame naršyklės kampe.
2 žingsnis: Spustelėkite „Daugiau įrankių“, tada „Plėtiniai“.
3 veiksmas: Išjunkite / ištrinkite plėtinius, kad pamatytumėte, ar jie išsprendžia problemą.
4 taisymas: išvalykite talpyklą ir slapukus

Jei galite apsilankyti Kalendoriuje inkognito režimu, bet nepavyko jo įjungti įprastoje „Chrome“ versijoje, nepaisant to, kad išjungėte visus plėtinius, reikia pašalinti talpyklą ir slapukus.
Spustelėkite piktogramą (trys vertikalūs taškai) viršutiniame dešiniajame naršyklės kampe, pasirinkite „Daugiau įrankių“ ir pasirinkite „Išvalyti naršymo duomenis“. Išskleidžiamajame meniu pasirinkite parinktį „Laiko pradžia“ ir išvalykite duomenis spustelėdami tam skirtą mygtuką.
Žingsnis po žingsnio instrukcijos:
1 žingsnis: Spustelėkite piktogramą (trys vertikalūs taškai) viršutiniame dešiniajame naršyklės kampe.
2 žingsnis: Spustelėkite „Daugiau įrankių“, tada „Išvalyti naršymo duomenis“.
3 veiksmas: Pasirinkite iš „laiko pradžios“ parinkties ir spustelėkite „Išvalyti naršymo duomenis“.
Tikimės, kad šie sprendimai išspręs su kalendoriumi susijusias problemas „Android“ įrenginyje ar asmeniniame kompiuteryje. Jų gali būti daugiau, tačiau dažniausiai aptariami šiame įraše.
Kuris iš jų dirbo tau?
Susijęs:
- Kaip naudotis „Google“ kalendoriumi - viskas, ką reikia žinoti
- Kaip bendrinti „Google“ kalendorių - išsamus vadovas
- Kaip perkelti ar sinchronizuoti kalendorių iš „iPhone“ į „Android“


