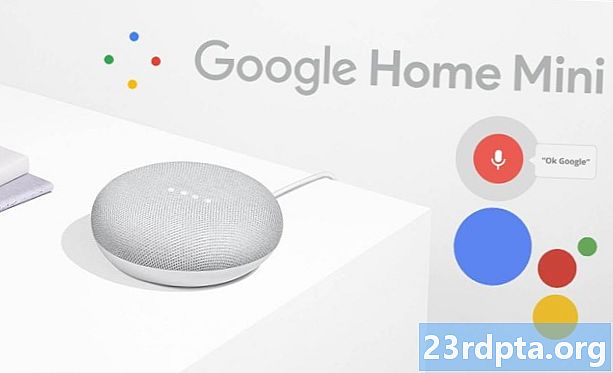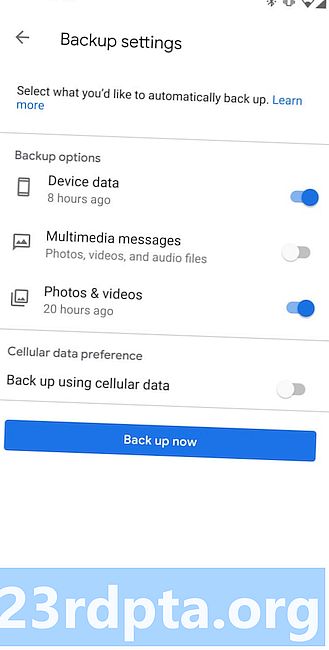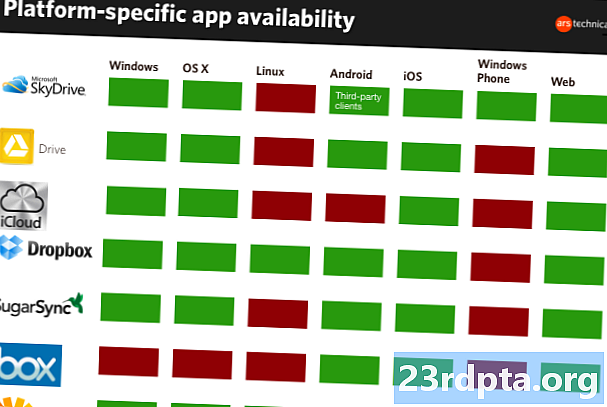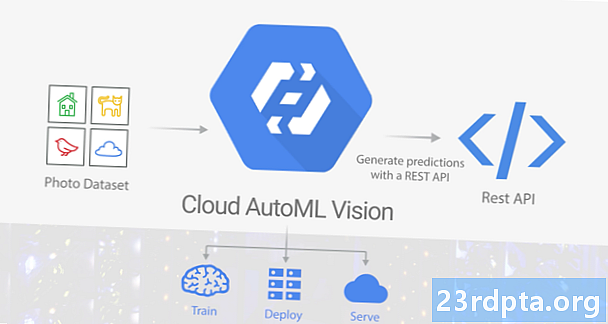
Turinys
- Duomenų rinkinio paruošimas
- Pateikite paraišką dėl „Google Cloud Platform“ nemokamos bandomosios versijos
- Sukurkite naują GSP projektą
- Įgalinkite „Cloud AutoML“ ir „Storage API“
- Sukurkite „Cloud Storage“ kibirą
- Laikas treniruotis: kurkite savo duomenų rinkinį
- Mokykite savo mašinų mokymosi modelio
- Ar tikslus jūsų modelis?
- Pabandykite savo modelį!
- Apvyniojimas
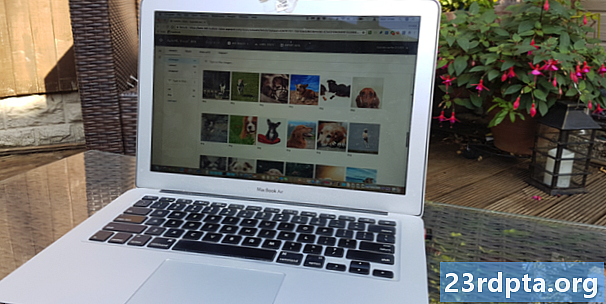
Mašinų mokymasis (ML) yra mokslinės fantastikos koncepcija, kai kompiuteriai mokomi patys. ML pateikiate tam tikrus duomenis, nurodančius turinio tipą, kurį norite, kad mašininio mokymosi modelis automatiškai apdorotų, o tada modelis mokosi remdamasis tais duomenimis.
Mašinų mokymasis gali būti pažangiausias, tačiau jis taip pat turi didelis patekimo į rinką kliūtis. Jei norite naudoti bet kokio tipo ML, paprastai turėsite pasamdyti mašinų mokymosi ekspertą arba duomenų žinovą, o abi šios profesijos šiuo metu yra labai paklausios!
„Google“ „Cloud AutoML Vision“ yra nauja mašininio mokymosi paslauga, kurios tikslas - pritraukti ML į mases suteikiant galimybę sukurti kompiuterinio mokymosi modelį, net jei jūs neturite jokios ML patirties. Naudodami „Cloud AutoML Vision“ galite sukurti vaizdų atpažinimo modelį, galintį atpažinti turinį ir modelius nuotraukose, o tada naudoti šį modelį automatiškai apdoroti paskesnius vaizdus.
Tokią vizualiai pagrįstą ML galima naudoti daugybe skirtingų būdų. Norite sukurti programą, kurioje būtų informacijos apie orientyrą, produktą ar brūkšninį kodą, į kurį vartotojas nurodo savo išmanųjį telefoną? Arba norite sukurti galingą paieškos sistemą, leidžiančią vartotojams filtruoti tūkstančius produktų, remiantis tokiais veiksniais kaip medžiaga, spalva ar stilius? Mašinų mokymasis yra vienas iš efektyviausių būdų užtikrinti tokio tipo funkcijas.
Nors jis vis dar yra beta versijos, jau galite naudoti „Cloud AutoML Vision“ norėdami kurti pasirinktinius mašinų mokymosi modelius, pagal kuriuos atpažįstami modeliai ir turinys nuotraukose. Jei norite sužinoti, kas yra visas mašininio mokymosi garsas, tada šiame straipsnyje aš jums parodysiu, kaip sukurti savo vaizdo atpažinimo modelį ir naudoti jį automatiškai apdorojant naujas nuotraukas.
Duomenų rinkinio paruošimas
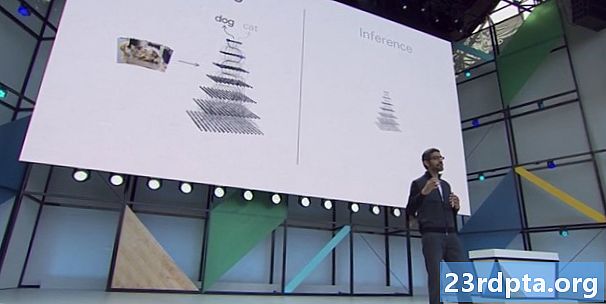
Dirbdami su „Cloud AutoML“ kaip duomenų rinkinius naudosite pažymėtas nuotraukas. Galite naudoti bet kokias jums patinkančias nuotraukas ar etiketes, tačiau norėdamas palengvinti šios pamokos tiesumą, aš sukursiu paprastą modelį, kuris atskirtų šunų ir kačių nuotraukas.
Nepriklausomai nuo jūsų modelio specifikos, pirmas žingsnis yra tinkamų nuotraukų gavimas!
„Cloud AutoML Vision“ reikia mažiausiai 10 vaizdų vienoje etiketėje arba 50 - pažengusiems modeliams, pavyzdžiui, modeliams, kur jie bus keli etiketės kiekvienam vaizdui. Tačiau kuo daugiau duomenų pateiksite, tuo didesnė bus modelio tikimybė teisingai identifikuoti paskesnį turinį, todėl „AutoML Vision“ dokumentai rekomenduoja naudoti bent jau 100 pavyzdžių vienam modeliui. Jūs taip pat turėtumėte pateikti maždaug tiek pat pavyzdžių kiekvienoje etiketėje, nes nesąžiningas paskirstymas paskatins modelį rodyti šališkumą link „populiariausios“ kategorijos.
Norėdami gauti geriausius rezultatus, treniruočių vaizdai turėtų atspindėti įvairius vaizdus, su kuriais susidurs šis modelis, pavyzdžiui, jums gali tekti įtraukti įvairius kampus, didesnę ir mažesnę skiriamąją gebą ir skirtingą foną. „AutoML Vision“ priima vaizdus šiais formatais: JPEG, PNG, WEBP, GIF, BMP, TIFF ir ICO, maksimalus failo dydis yra 30 MB.
Kadangi mes tik eksperimentuojame su „Cloud AutoML Vision“ paslauga, greičiausiai norėsite kuo greičiau ir lengviau sukurti duomenų rinkinį. Kad viskas būtų paprasčiau, atsisiųsiu krūvą nemokamų šunų ir kačių nuotraukų iš „Pexels“, o tada laikysiu katės ir šuns nuotraukas atskiruose aplankuose, nes vėliau bus lengviau įkelti šias nuotraukas.
Atminkite, kad kurdami duomenų rinkinius, kuriuos naudosite gamyboje, turėtumėte atsižvelgti į atsakingą PG praktiką, kad išvengtumėte žalingo elgesio. Norėdami gauti daugiau informacijos šia tema, skaitykite „Google“ įtraukiantį ML vadovą ir atsakingos PG praktikos dokumentus.
Yra trys būdai, kaip įkelti duomenis į „AutoMl Vision“:
- Įkelkite vaizdus, jau surūšiuotus į aplankus, kurie atitinka jūsų etiketes.
- Importuokite CSV failą, kuriame yra vaizdai ir su jais susijusios kategorijų etiketės. Šias nuotraukas galite įkelti iš savo vietinio kompiuterio arba iš „Google Cloud Storage“.
- Nusiųskite savo vaizdus naudodami „Google Cloud AutoML Vision“ vartotojo sąsają, tada kiekvienam vaizdui pritvirtinkite etiketes. Tai metodas, kurį naudosiu šioje mokymo programoje.
Pateikite paraišką dėl „Google Cloud Platform“ nemokamos bandomosios versijos
Jei norite naudoti „Cloud AutoML Vision“, jums reikės „Google Cloud Platform“ (GCP) paskyros. Jei neturite paskyros, tuomet galite prisiregistruoti 12 mėnesių nemokamam bandomajam laikotarpiui, eidami į nemokamą „Try Cloud Platform“ puslapį ir vykdydami instrukcijas. Tu bus turite įvesti savo debeto ar kredito kortelės duomenis, tačiau, atsižvelgiant į nemokamos pakopos DUK, jie naudojami tik jūsų tapatybei patvirtinti ir nebūsite apmokestinti, nebent atnaujinsite į mokamą sąskaitą.
Kitas reikalavimas yra tas, kad jūs turite įjungti atsiskaitymą už savo AutoML projektą. Jei jūs ką tik užsiregistravote nemokamam bandomajam laikotarpiui arba neturite jokios su GPC paskyra susijusios atsiskaitymo informacijos, tada:
- Eikite į GSP konsolę.
- Atidarykite naršymo meniu (viršutinėje kairiajame ekrano kampe esanti pamušalo piktograma).
- Pasirinkite „Atsiskaitymas“.
- Atidarykite išskleidžiamąjį meniu „Mano atsiskaitymas“, tada - „Tvarkyti atsiskaitymo paskyras“.
- Pasirinkite „Sukurti sąskaitą“ ir vykdykite ekrane pateikiamus nurodymus, kad sukurtumėte atsiskaitymo profilį.
Sukurkite naują GSP projektą
Dabar esate pasiruošę sukurti savo pirmąjį „Cloud AutoML Vision“ projektą:
- Eikite į puslapį Tvarkyti išteklius.
- Spustelėkite „Sukurti projektą“.
- Pavadinkite savo projektą ir spustelėkite „Sukurti“.
Jei turite kelias atsiskaitymo paskyras, tada GSP turėtų paklausti, kurią paskyrą norite susieti su šiuo projektu. Jei turite vieną atsiskaitomąją sąskaitą ir esate atsiskaitymo administratorius, tada ši sąskaita bus automatiškai susieta su jūsų projektu.
Arba atsiskaitymo sąskaitą galite pasirinkti rankiniu būdu:
- Atidarykite GSP pulto naršymo meniu ir pasirinkite „Atsiskaitymas“.
- Pasirinkite „Susieti atsiskaitymo sąskaitą“.
- Pasirinkite „Nustatyti sąskaitą“ ir tada pasirinkite atsiskaitymo sąskaitą, kurią norite susieti su šiuo projektu.
Įgalinkite „Cloud AutoML“ ir „Storage API“
Kurdami modelį, visus savo treniruočių vaizdus kaupsite „Cloud Storage“ segmente, todėl turime įgalinti „AutoML“. ir „Google Cloud Storage“ API:
- Atidarykite GSP naršymo meniu ir pasirinkite „API ir paslaugos> Informacijos suvestinė“.
- Spustelėkite „Įgalinti API ir paslaugas“.
- Pradėkite rašyti „Cloud AutoML API“ ir pasirinkite jį pasirodžius.
- Pasirinkite „Įgalinti“.
- Eikite atgal į ekraną „API ir paslaugos> Informacijos suvestinė> Įgalinti API ir paslaugas“.
- Pradėkite rašyti „Google Cloud Storage“ ir pasirinkite jį, kai jis pasirodys.
- Pasirinkite „Įgalinti“.
Sukurkite „Cloud Storage“ kibirą
Mes sukursime savo „Cloud Storage“ kibirą naudodami „Cloud Shell“, kuris yra internetinė virtualioji mašina, pagrįsta „Linux“:
- Antraštės juostoje (kur žymeklis yra šioje ekrano kopijoje) pasirinkite piktogramą „Aktyvuoti„ Google Cloud Shell ““.
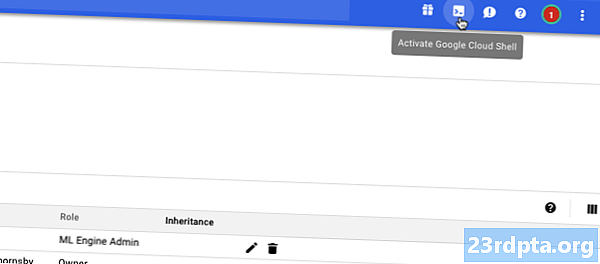
- Dabar „Cloud Shell“ sesija bus atidaryta konsolės apačioje. Palaukite, kol „Google Cloud Shell“ prisijungs prie jūsų projekto.
- Nukopijuokite / įklijuokite šią komandą į „Google Cloud Shell“:
PROJEKTAS = $ („gcloud config“ vertės vertės projektas) && BUCKET = "$ {PROJECT} -vcm"
- Paspauskite klaviatūros klavišą „Enter“.
- Nukopijuokite / įklijuokite kitą komandą į „Google Cloud Shell“:
gsutil mb -p $ {PROJECT} -c regioninis -l us-central1 gs: // $ {BUCKET}
- Paspauskite mygtuką „Enter“.
- Suteikite „AutoML Service“ leidimą pasiekti „Google Cloud“ išteklius, nukopijavę / įklijavę šią komandą ir paspaudę „Enter“ klavišą:
PROJEKTAS = $ („gcloud“ konfigūracijos vertės nustatymo projektas) „gcloud“ projektai prideda iam-policy-binding $ PROJEKTAS --member = "serviceAccount: [email protected]" --role = "vaidmenys / ml. admin "gcloud projektai add-iam-policy-binding $ PROJEKTAS --member =" serviceAccount: [email protected] " --role =" role / storage.admin "
Laikas treniruotis: kurkite savo duomenų rinkinį
Kadangi ši sąranka nėra tinkama, dabar esame pasirengę įkelti savo duomenų rinkinį! Tai apima:
- Kuriamas tuščias duomenų rinkinys.
- Importuojamos nuotraukos į duomenų rinkinį.
- Kiekvienai nuotraukai priskirkite bent vieną etiketę. „AutoML Vision“ visiškai nepaisys nuotraukų, kurios neturi etiketės.
Norėdami palengvinti ženklinimo procesą, prieš pradėdamas spręsti kačių nuotraukas, įkelsiu ir pažymėsiu visas savo šuns nuotraukas:
- Eikite į „AutoML Vision“ vartotojo sąsają (rašymo metu vis dar naudojama beta versija).
- Pasirinkite „Naujas duomenų rinkinys“.
- Duokite duomenų rinkiniui apibūdinantį pavadinimą.
- Spustelėkite „Pasirinkti failus“.
- Kitame lange pasirinkite visas savo šuns nuotraukas ir spustelėkite „Atidaryti“.
- Kadangi mūsų atvaizduose nėra daugiau nei vienos etiketės, galime palikti nepasirinktą „Įgalinti kelių etikečių klasifikaciją“. Spustelėkite „Sukurti duomenų rinkinį“.
Kai įkėlimas bus baigtas, „Cloud AutoML Vision“ vartotojo sąsaja pateks į ekraną, kuriame bus visi jūsų vaizdai, taip pat visų etikečių, kurias pritaikėte šiam duomenų rinkiniui, suskirstymas.
Kadangi mūsų duomenų rinkinyje šiuo metu yra tik šunų nuotraukos, mes galime juos žymėti masiškai:
- Kairiajame meniu pasirinkite „Pridėti etiketę“.
- Įveskite „šuo“ ir paspauskite klaviatūros klavišą „Enter“.
- Spustelėkite „Pasirinkti visus vaizdus“.
- Atidarykite išskleidžiamąjį meniu „Etiketė“ ir pasirinkite „šuo“.

Dabar mes pažymėjome visas savo šuns nuotraukas, laikas pereiti prie kačių nuotraukų:
- Antraštės juostoje pasirinkite „Pridėti vaizdų“.
- Pasirinkite „Įkelti iš savo kompiuterio“.
- Pasirinkite visas savo katės nuotraukas ir spustelėkite „Atidaryti“.
- Kairiajame meniu pasirinkite „Pridėti etiketę“.
- Įveskite „katė“ ir paspauskite klaviatūros klavišą „Enter“.
- Pereikite ir pasirinkite kiekvieną katės nuotrauką, užveskite pelės žymeklį ant paveikslėlio ir spustelėdami mažą varnelės piktogramą, kai ji pasirodys.
- Atidarykite išskleidžiamąjį meniu „Etiketė“ ir pasirinkite „Katė“.
Mokykite savo mašinų mokymosi modelio
Dabar turime savo duomenų rinkinį, pats laikas išmokyti savo modelį! Jūs gaunate vieną skaičiuoti valandą nemokamų mokymo modelių iki 10 modelių kiekvieną mėnesį, o tai rodo vidinį skaičiavimo naudojimą, todėl gali nesutapti su faktine valanda valandoje.
Norėdami išmokyti modelio, tiesiog:
- Pasirinkite „AutoML Vision UI“ skirtuką „Traukinys“.
- Spustelėkite „Pradėti mokymą“.
Laikas, kurio reikia „Cloud AutoML Vision“, kad išmoktų jūsų modelį, skirsis atsižvelgiant į jūsų pateiktą duomenų kiekį, nors pagal oficialius dokumentus tai turėtų užtrukti apie 10 minučių. Kai jūsų modelis bus išmokytas, „Cloud AutoML Vision“ jį įdiegs automatiškai ir išsiųs el. Laišką, kuriame pranešama, kad jūsų modelis dabar paruoštas naudoti.
Ar tikslus jūsų modelis?
Prieš išbandydami savo modelį, galbūt norėsite atlikti keletą pakeitimų, kad įsitikintumėte, jog jo prognozės yra kuo tikslesnės.
Pasirinkite skirtuką „Įvertinti“ ir kairiajame meniu pasirinkite vieną iš savo filtrų.

Šiuo metu „AutoML Vision“ vartotojo sąsaja parodys šią informaciją apie šią etiketę:
- Taškų riba. Tai yra pasitikėjimo lygis, kurį turi turėti modelis, kad galėtų priskirti etiketę naujai nuotraukai. Galite naudoti šį slankiklį norėdami patikrinti, kokį poveikį skirtingos slenksčiai turės jūsų duomenų rinkiniui, stebėdami rezultatus pridedamame tikslumo priminimo grafike. Žemesni slenksčiai reiškia, kad jūsų modelis klasifikuos daugiau vaizdų, tačiau padidėja rizika, kad jis neteisingai atpažins nuotraukas. Jei slenkstis yra aukštas, tada jūsų modelis klasifikuos mažiau vaizdų, tačiau jis taip pat turėtų klaidingai atpažinti mažiau vaizdų.
- Vidutinis tikslumas. Tai kaip gerai jūsų modelis veikia per visas balų slenksčius, o 1,0 yra didžiausias balas.
- Tikslumas. Kuo didesnis tikslumas, tuo mažiau klaidingų teigiamų rezultatų turėtumėte patirti, tuo atveju modelis atvaizdui taiko netinkamą etiketę. Didelio tikslumo modelis žymės tik pačius tinkamiausius pavyzdžius.
- Prisiminkite. Iš visų pavyzdžių, kuriems turėjo būti priskirta etiketė, prisiminkite, kiek iš jų buvo priskirta etiketė. Kuo didesnis atšaukimo procentas, tuo mažiau klaidingų negatyvų turėtumėte patirti, būtent tada modelis nesugeba pažymėti vaizdo.
Pabandykite savo modelį!
Dabar ateina linksma dalis: patikrinant, ar jūsų modelis gali nustatyti, ar nuotraukoje yra šuo ar katė, sukurkite numatymą, pagrįstą duomenimis, kurių jo dar nematė.
- Paimkite nuotrauką, kuri nebuvo įtrauktas į jūsų pradinį duomenų rinkinį.
- „AutoML Vision“ konsolėje pasirinkite skirtuką „Numatyti“.
- Pasirinkite „Įkelti vaizdus“.
- Pasirinkite vaizdą, kurį norite analizuoti „AutoML Vision“.
- Po kelių akimirkų jūsų modelis pareikš savo prognozę - tikiuosi, ji teisinga!

Atminkite, kad nors „Cloud AutoML“ vizija yra beta versijos, jūsų modelis gali būti atidėtas. Jei jūsų užklausoje pateikiama klaida, palaukite kelias sekundes ir bandykite dar kartą.
Apvyniojimas
Šiame straipsnyje apžvelgėme, kaip galite naudoti „Cloud AutoML Vision“ mokyti ir diegti pasirinktinį mokymosi modelį. Ar manote, kad tokios priemonės kaip „AutoML“ gali pritraukti daugiau žmonių, naudojančių mašinų mokymąsi? Praneškite mums toliau pateiktuose komentaruose!