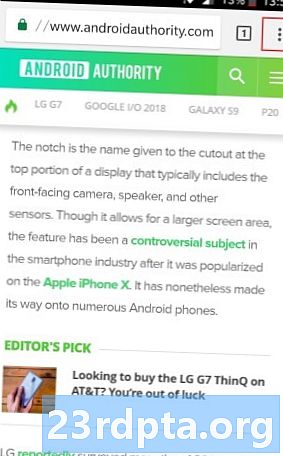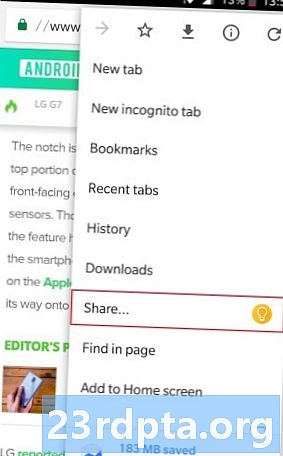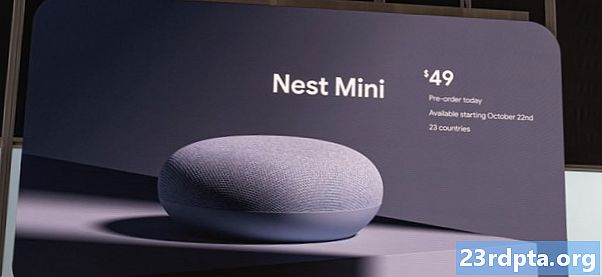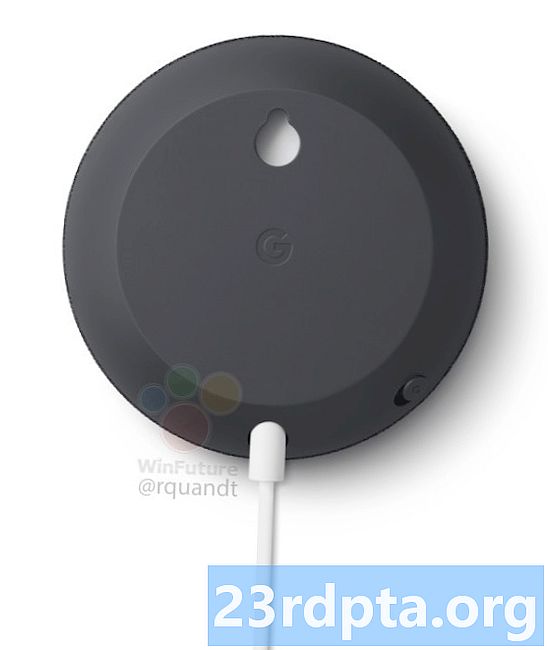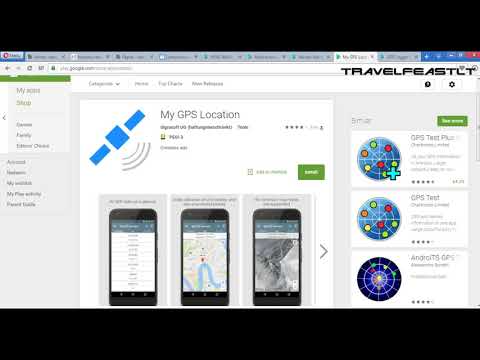
Turinys
- Įveskite, kalbėkite, pieškite arba užfiksuokite
- Naudokitės bet kur
- Įspėjimai ir priminimai: nepamirškite pieno
- Skaitykite vėliau
- Nusiųskite užrašus į „Google“ dokumentus
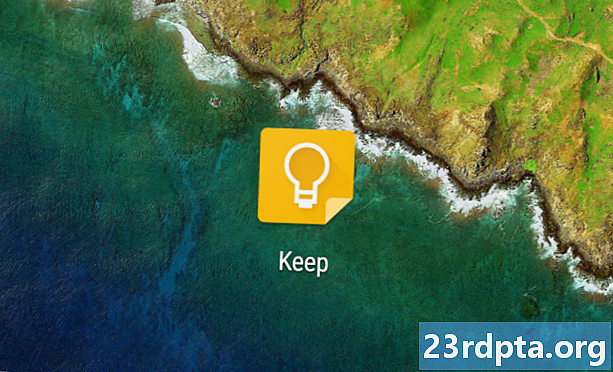
„Google Keep“ gali būti ne toks gausus kaip „Evernote“, tačiau vis tiek siūlo daugiau nei tik pagrindus. Yra penkios puikios savybės, kurias, mūsų manymu, verta atidžiau pažvelgti. Prieš pradėdami naudotis tuo, peržvelkime pagrindinius paslaugos pagrindus.
„Google Keep“ leidžia užfiksuoti tai, kas jums galvoje, darydami užrašus „Android“ programoje ar žiniatinklio programoje ir automatiškai sinchronizuodami duomenis tarp dviejų akimirksniu. Paslauga yra nemokama ir labai lengva ja naudotis. Be „Evernote“, „Keep“ konkuruoja su daugeliu paslaugų, tokių kaip „OneNote“, „Omni Notes“ ir „ColorNote“ (jei norite sužinoti daugiau, žiūrėkite mūsų geriausias „Android“ užrašų darymo programas).
Jei norite išbandyti „Google Keep“, jums reikia „Google“ paskyros. Tai nemokama ir užtrunka tik minutę ar dvi, kol jį nustatysite. Paskyra taip pat suteikia prieigą prie likusių „Google“ paslaugų, įskaitant „Gmail“, Kalendorių, „Google Play“ parduotuvę, Diską ir daugelį kitų. Kai prisiregistruojate (jei dar to nepadarėte), galite atsisiųsti „Google Keep Android“ programą naudodami žemiau esantį mygtuką arba naudoti paslaugą savo naršyklėje adresu keep.google.com.
Dabar, kai pagrindai netaikomi, pažvelkime į penkias populiariausias „Google Keep“ funkcijas.
Įveskite, kalbėkite, pieškite arba užfiksuokite
-
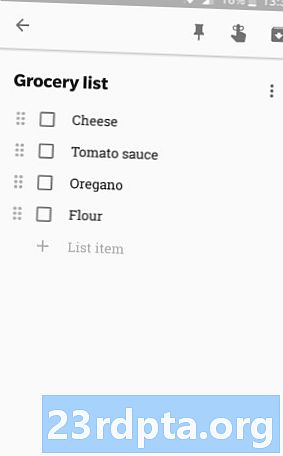
- Tipas
-

- Kalbėk
-

- Pieškite
-
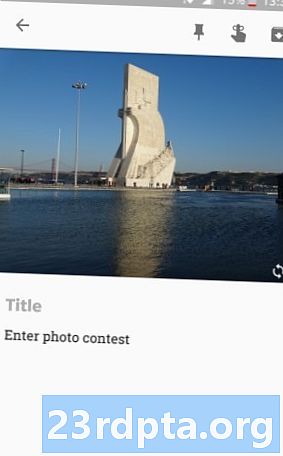
- Užfiksuok
„Google Keep“ yra keturi būdai, kaip sukurti užrašą.Galite įrašyti savo mintis, kaip ir bet kurią kitą panašią programą. Galite pasirinkti standartinio formato arba sąrašų sąrašą, kuris puikiai tinka, be kita ko, pažymėti, ką turite pasiimti iš parduotuvės.
Jei jaučiatės meniški, taip pat galite piešti naudodamiesi pirštu į programą arba pelės žymeklį naršyklėje. Tai smagu ir dažnai spartesnė nei įvesdami tekstą, ypač jei turite telefoną su plunksna, pavyzdžiui, „Galaxy Note 9“.
Trečioji galimybė yra sukurti užrašą savo balsu, nors šią programą palaiko tik programa. Paspauskite mikrofono piktogramą apačioje, pasakykite, ką norite, ir programa išrašys ją ir išsaugos garso įrašą. Ši funkcija taip pat integruota su „Google Assistant“: tiesiog pasakykite „Padaryk užrašą“, tada garsiai išsakyk savo mintis, o asistentas išsaugos ją „Keep“.
Ketvirtasis ir paskutinis užrašo kūrimo būdas yra atvaizdas. Galite pasirinkti vieną iš savo galerijos arba užfiksuoti naują savo telefono kamera. Tada galite palikti jį tokį, koks yra, arba pridėti tekstą, įrašą ir net piešinį.
Naudokitės bet kur
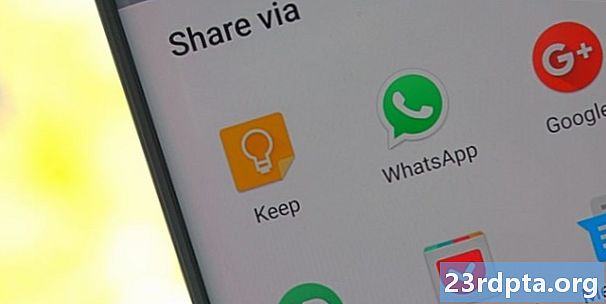
„Google Keep“ „Android“ programos ir žiniatinklio kliento dėka įrankį galite naudoti bet kur ir bet kada. Atminkite, kad nors programai nereikia nuolatinio interneto ryšio (išskyrus sinchronizavimą), naršyklės versija to reikalauja.
Jūsų sukurti užrašai sinchronizuojami visuose jūsų įrenginiuose žaibo greičiu. Galite iškart pamatyti kompiuteryje telefone padarytą užrašą per „Google Keep“ svetainę.
„Google Keep“ taip pat integruota su „Gmail“. Užrašus dabar galima peržiūrėti iš gautų laiškų aplanko naudojant naują „Google Keep“ piktogramą dešinėje pusėje, nenaudojant įrankio programos ar tam skirtos svetainės. Taip pat galite kurti naujas pastabas naudodamiesi „Gmail“ spustelėję parinktį „Įrašyti užrašą“ arba pabrėždami el. Laiško tekstą, spustelėdami dešinįjį pelės klavišą ir pasirinkdami „Išsaugoti pasirinkimą išsaugoti“.
Įspėjimai ir priminimai: nepamirškite pieno

Visiems „Google Keep“ užrašams galite sukurti laiko ir vietos priminimus. Tokiu būdu niekada daugiau nepamiršite pasiimti pieno pakeliui namo iš darbo ar paskambinę mamai, kad palinkėtumėte jai gimtadienio - tai padės jums išvengti visų nereikalingų šeimos dramų - ačiū, „Google“!
Bakstelėkite varpo piktogramą, įveskite informaciją ir jums bus gerai eiti.
Norėdami sukurti priminimą, kurdami užrašą tiesiog bakstelėkite varpo piktogramą į viršų ir įveskite visą reikiamą informaciją, kaip parodyta aukščiau esančiame paveikslėlyje. Taip pat galite pridėti priminimą prie esamo užrašo - tiesiog ilgai paspauskite jį, palieskite tą pačią piktogramą ir eikite iš ten.
Visus užrašus su priminimais galite pamatyti programos ir žiniatinklio skirtuko „Priminimai“ lape. Ši funkcija netgi integruota su „Google“ kalendoriumi, kuriame taip pat rodomi visi jūsų sukurti priminimai.
Skaitykite vėliau
Mes visi internete susidūrėme su įdomiu straipsniu, neturėdami laiko jo perskaityti. Senas būdas tai tvarkyti būtų nusiųsti jį sau ir perskaityti vėliau, o tai toli gražu nėra tobulas. Geresnis būdas yra naudoti „Google Keep“.
Kai užklupote ką nors įdomaus, naršydami internete mobiliajame įrenginyje, viršutiniame dešiniajame „Chrome“ kampe palieskite „Daugiau veiksmų“ piktogramą (trys vertikalūs taškai), pasirinkite bendrinti ir palieskite „Google Keep“ piktogramą. Atsidarys langas, kuriame galėsite prie užrašo pridėti etiketę ir ją išsaugoti.
Patarimas: sukurkite etiketę „Perskaitykite vėliau“, kad galėtumėte pamatyti visą išsaugotą turinį vienoje vietoje. Prašom!
Jūsų kompiuteryje istorija yra šiek tiek kitokia. Pirmiausia turite atsisiųsti nemokamą „Google Keep“ plėtinį iš „Chrome“ internetinės parduotuvės. Tada galite spustelėti „Save to Keep“ piktogramą viršutiniame dešiniajame naršyklės kampe, kad iškart išsaugotumėte įdomius dalykus, kuriuos galite rasti. Čia taip pat galite pridėti etiketę ir tekstą prie užrašo.
„Google Play“ parduotuvėje jau yra skirtos programos, skirtos išsaugoti turinį skaitymui neprisijungus, iš kurių populiariausia yra „Pocket“. Galite tiesiog tuo naudotis, bet jei jau naudojate „Keep“, gali būti prasmingiau viską laikyti vienoje vietoje - jūsų skambutį. Tiesiog atminkite, kad „Pocket“ yra daug daugiau funkcijų.
Nusiųskite užrašus į „Google“ dokumentus
-

- Ilgai spauskite užrašą
-
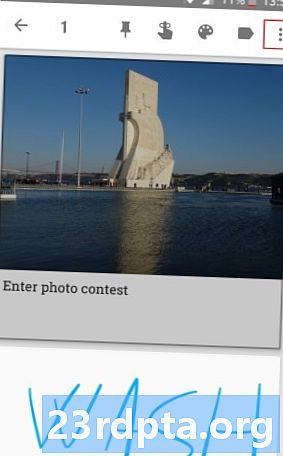
- Bakstelėkite piktogramą Daugiau veiksmų
-
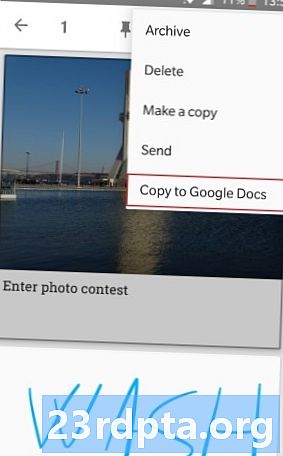
- Nukopijuokite į „Google“ dokumentus
Tai funkcija, kurios nerasite daugelyje kitų užrašų programų. Vos keliais bakstelėjimais galite nusiųsti „Google Keep“ sukurtą užrašą į „Google“ dokumentus, kuriame yra daugiau parinkčių tinkinti užrašus. Pvz., „Google“ dokumentai leidžia pakeisti teksto spalvą ir dydį, šriftą ir naudoti antraštes, skirtingai nei „Keep“.
„Dokumentai“ taip pat palengvina failų bendrinimą, leisdami pamatyti, kiek žmonių jį peržiūri, kas paskutinį kartą juos redagavo ir pan. Tai puikiai tinka įmonėms, studentams ir net tik draugams, planuojantiems daiktus kartu.
Norėdami išsiųsti užrašą į „Google“ dokumentus mobiliajame telefone, ilgai laikykite paspaudę vieną „Keep“, viršutiniame dešiniajame kampe palieskite „Daugiau veiksmų“ piktogramą (trys vertikalūs taškai) ir pasirinkite „Kopijuoti į„ Google “dokumentus“. Tai viskas. Tą patį galite padaryti naudodamiesi žiniatinklio klientu, užveskite pelę virš užrašo, spustelėdami tą pačią piktogramą ir pasirinkdami parinktį „Kopijuoti į„ Google “dokumentus“.
Ten tu tai turi, žmonės. Tai yra penkios pagrindinės „Google Keep“ funkcijos. Įrankis turi dar daug ką pasiūlyti, todėl praneškite mums, kuriuos iš jų pridėtumėte prie komentarų sąrašo!
- „Google Keep 101“: Kaip įtraukti sąrašo elementus
- „Google Keep“ gauna atšaukimo ir perdarymo mygtukus su naujausiu atnaujinimu
- Geriausios priminimo programos, skirtos „Android“
- Geriausia neimti programų, skirtų „Android“