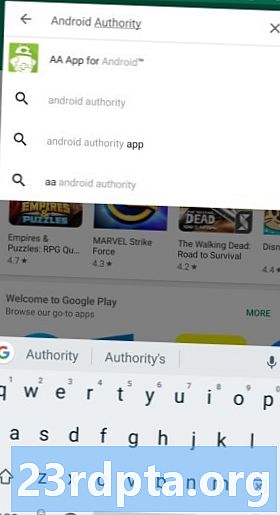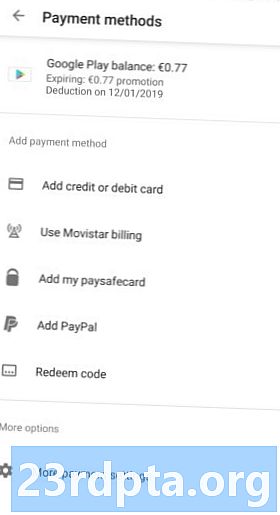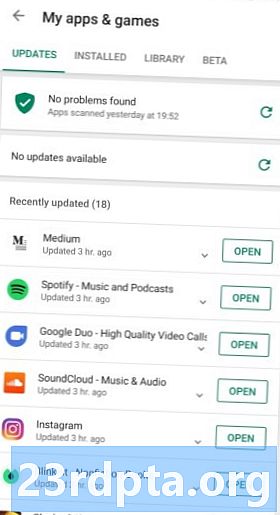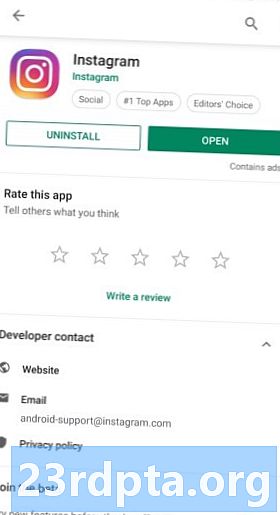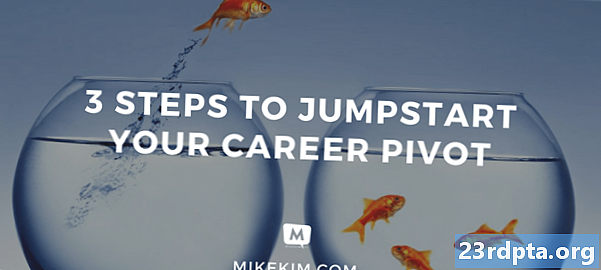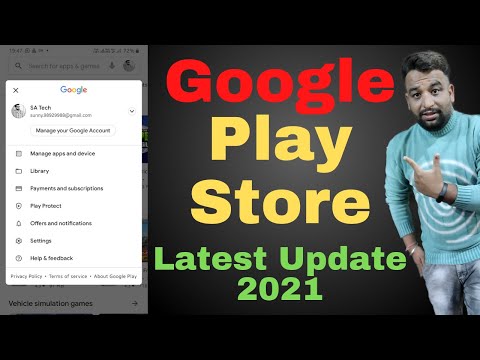
Turinys
- Kaip rasti programą ar žaidimą „Google Play“ parduotuvėje
- Kaip įdiegti nemokamas programas ir žaidimus iš „Google Play“ parduotuvės
- Kaip įdiegti mokamas programas ir žaidimus iš „Google Play“ parduotuvės
- Kaip pridėti mokėjimo metodą prie „Google Play“ parduotuvės
- Kaip išpirkti „Google Play“ parduotuvės dovanų kortelę
- Kaip atnaujinti programas ir žaidimus „Google Play“ parduotuvėje
- Kaip įjungti automatinį programų ir žaidimų atnaujinimą „Google Play“ parduotuvėje
- Kaip pašalinti programas ir žaidimus iš „Google Play“ parduotuvės
- Kaip pašalinti programas ir žaidimus iš pagrindinio „Android“ ekrano
- Kaip pašalinti programas iš savo programų bibliotekos „Google Play“ parduotuvėje
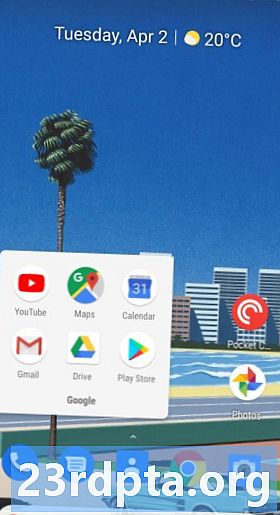
- Bakstelėkite žaisti Parduotuvė piktogramą pagrindiniame ekrane.
- Bakstelėkite Populiariausiųjų sąrašai ekrano viršuje, kad pamatytumėte populiariausias programas ir žaidimus.
- Bakstelėkite Kategorijos naršyti programas pagal kategorijas, pvz., pasimatymus, fotografijas ar orus.
- Bakstelėkite Redaktoriaus pasirinkimas norėdami pamatyti puikių „Google“ kurtų programų.
Čia bus rodomi ir žaidimai, ir programos. Jei norite naršyti tik žaidimus, pasirinkite Žaidimai viršuje ir vykdykite tas pačias instrukcijas. Atminkite, kad kategorijos keičiasi į žaidimų žanrus, tokius kaip lenktynių žaidimai, sportiniai žaidimai, strateginiai žaidimai ir dar daugiau.
Žinoma, geriausias būdas rasti puikių programų ir žaidimų yra naršyti bet kuriame iš šimtų geriausių sąrašų ar mūsų serijų. Peržiūrėkite žemiau pateiktas nuorodas ir pateikite keletą idėjų!
Kaip rasti programą ar žaidimą „Google Play“ parduotuvėje
Jei turite konkrečią programą, kurios norite ieškoti „Google Play“ parduotuvėje, tiesiog atlikite toliau nurodytus paprastus veiksmus.
- Bakstelėkite Zaidimu parduotuve piktogramą pagrindiniame ekrane.
- Bakstelėkite teksto laukas ekrano viršuje.
- Įveskite vardas programos ar žaidimo.
- Jei programa ar žaidimas pasirodo sąraše, bakstelėkite jo vardas atidaryti jos puslapį.
- Kitu atveju bakstelėkite Paieška ir peržiūrėkite rezultatus.
Kaip įdiegti nemokamas programas ir žaidimus iš „Google Play“ parduotuvės
Suradę norimą atsisiųsti programą, ją greitai ir paprastai įdiekite į savo įrenginį. Tačiau tikslūs veiksmai priklauso nuo to, ar tai yra mokama, ar nemokama programa. Štai kaip įdiegti nemokamas programas ir žaidimus „Android“.
- Surask programą ar žaidimą naudojant vieną iš aukščiau aprašytų metodų.
- Bakstelėkite Diegti ir palaukite, kol atsisiuntimas bus baigtas.
- Bakstelėkite Atviras arba bakstelėkite programos piktograma paleisti programą.
Kaip įdiegti mokamas programas ir žaidimus iš „Google Play“ parduotuvės
- Surask programą ar žaidimą naudojant vieną iš aukščiau aprašytų metodų.
- Bakstelėkite mygtuką su nurodytu mokesčiu.
- Pasirinkite a mokėjimo būdas. Norėdami gauti daugiau informacijos apie mokėjimo metodų nustatymą, skaitykite toliau.
- Bakstelėkite Pirkite 1 čiaupą.
- Patikrinkite savo tapatybę naudodami pirštų atspaudų skaitytuvą arba slaptažodį.
Programą iškart pradėsite diegti, o netrukus gausite el. Laišką. Jei nesate patenkinti pirkiniu, peržiūrėkite mūsų vadovą už programų grąžinimą „Google Play“ parduotuvėje.
Kaip pridėti mokėjimo metodą prie „Google Play“ parduotuvės
Priklausomai nuo to, kur gyvenate pasaulyje, turėsite skirtingas mokėjimo galimybes. Jie visi rasti toje pačioje vietoje „Google Play“ parduotuvėje. Štai kaip pridėti mokėjimo metodą „Android“.
- Bakstelėkite „Play Store“ piktograma pagrindiniame ekrane.
- Atidarykite meniu bakstelėdami mėsainio piktograma viršuje kairėje.
- Bakstelėkite Mokėjimo metodai.
- Pasirinkite mokėjimo tipas norite nustatyti ir vykdyti instrukcijas ekrane.
Nepriklausomai nuo jūsų mokėjimo tipo, kiekvieną kartą įsigydami pirkinį gausite kvitą el. Paštu. Pirkimų istoriją taip pat galite pamatyti skiltyje Sąskaita tame pačiame meniu kaip ir aukščiau.
Kaip išpirkti „Google Play“ parduotuvės dovanų kortelę
„Google Play Store“ dovanų kortelės gali būti naudojamos kur kas daugiau nei vien programoms ir žaidimams. Taip pat galima nusipirkti tūkstančius filmų ir albumų. Puiku naudojant „Google Play Store“ dovanų kortelę yra tai, kad jums nereikia nustatyti debeto ar kredito kortelės ir galite įsitikinti, kad turite apriboti savo išlaidas. Tai daro jį idealiu pasirinkimu vaikams (ir impulsų pirkėjams).
Nusipirkę ar gavę „Google Play Store“ dovanų kortelę, turite ją išpirkti, kad galėtumėte išleisti ją „Google Play“ parduotuvėje. Štai kaip išpirkti „Google Play“ parduotuvės dovanų kortelę.
- Bakstelėkite „Play Store“ piktograma pagrindiniame ekrane.
- Atidarykite meniu bakstelėdami mėsainio piktograma viršuje kairėje.
- Bakstelėkite Mokėjimo metodai.
- Bakstelėkite Išpirkite kodą skiltyje Pridėti mokėjimo metodą.
- Įveskite kodas „Google Play“ parduotuvės dovanų kortelėje.
- Bakstelėkite Išpirkti.
Po kelių akimirkų „Google Play“ balansas turėtų būti atnaujintas su naujai pridėtais pinigais. Dabar esate pasiruošę įdiegti geriausias „Android“ programas!
Kaip atnaujinti programas ir žaidimus „Google Play“ parduotuvėje
Jei norite pasinaudoti naujausiomis galimybėmis, kurias siūlo jūsų programos, turite jas nuolat atnaujinti. Tiesą sakant, daugelyje programų reikalaujama, kad būtų įdiegta naujausia versija. Štai kaip reikia atnaujinti žaidimus ir programas „Google Play“ parduotuvėje.
- Bakstelėkite „Play Store“ piktograma pagrindiniame ekrane.
- Atidarykite meniu bakstelėdami mėsainio piktograma viršuje kairėje.
- Bakstelėkite Mano programos ir žaidimai.
- Bakstelėkite Atnaujinti šalia kiekvienos programos arba pasirinkite Atnaujinti viską pagreitinti procesą.
Jei jums tikrai nepatinka naujinimas ir norite grįžti prie ankstesnės versijos, yra būdų, kaip įdiegti senesnes programos versijas su „Google Play Store“ alternatyva.
Kaip įjungti automatinį programų ir žaidimų atnaujinimą „Google Play“ parduotuvėje
Neautomatinis programų atnaujinimas gali būti varginantis, ir dauguma iš mūsų visada nori naujausios versijos, kai ji bus prieinama. Laimei, „Android“ turi įmontuotą automatinio atnaujinimo funkciją, kurią jūs įtraukėte. Štai kaip įjungti arba išjungti programų ir žaidimų automatinį atnaujinimą „Google Play“ parduotuvėje.
- Bakstelėkite „Play Store“ piktograma pagrindiniame ekrane.
- Atidarykite meniu bakstelėdami mėsainio piktograma viršuje kairėje.
- Bakstelėkite Nustatymai.
- Bakstelėkite Automatiškai atnaujinti programas.
- Pasirinkite vieną iš galimų parinkčių.
Rekomenduojame įgalinti tik automatinį „Wi-Fi“ atnaujinimą, nes priešingu atveju galite peržengti mėnesio duomenų viršutinę ribą. Dažniausiai niekur neskubama diegti naujinimų!
Šie veiksmai keičia visų programų automatinio atnaujinimo nustatymus, tačiau taip pat galite pakeisti kiekvienos programos nustatymus. Štai kaip pakeisti atskiros programos automatinio atnaujinimo nustatymus.
- Bakstelėkite „Play Store“ piktograma pagrindiniame ekrane.
- Atidarykite meniu bakstelėdami mėsainio piktograma viršuje kairėje.
- Bakstelėkite Mano programos ir žaidimai.
- Bakstelėkite Įdiegta.
- Pasirinkite app arba game pakeisti.
- Bakstelėkite trys taškai viršuje dešinėje.
- Perjungti Įgalinti automatinį atnaujinimą įjungti arba išjungti.
Kaip pašalinti programas ir žaidimus iš „Google Play“ parduotuvės
Kai tam tikros programos praranda savo naudingumą, galbūt norėsite jas pašalinti iš savo įrenginio, kad atlaisvintumėte vietos saugykloje. Tačiau atkreipkite dėmesį, kad ne visas programas galima pašalinti nepašalinus „Android“ įrenginio.
Yra du būdai, kaip tai padaryti, ir abu yra labai paprasti. Pirmiausia aptarsime, kaip pašalinti programas iš „Google Play“ parduotuvės.
- Bakstelėkite „Play Store“ piktograma pagrindiniame ekrane.
- Atidarykite meniu bakstelėdami mėsainio piktograma viršuje kairėje.
- Bakstelėkite Mano programos ir žaidimai.
- Bakstelėkite Įdiegta.
- Pasirinkite programą ar žaidimą norite pašalinti.
- Bakstelėkite Pašalinti.
- Patvirtinti pašalinimas.
Kaip pašalinti programas ir žaidimus iš pagrindinio „Android“ ekrano

Jei norite pašalinti kitas programas, nereikia atidaryti „Google Play“ parduotuvės. Štai kaip pašalinti programas per pagrindinį ekraną.
- Paspauskite ir palaikykite piktogramą programos, kurią norite pašalinti.
- Vilkite piktogramą neatleisdamas atskleisti naujų galimybių.
- Vilkite piktogramą ant Pašalinti viršuje dešinėje.
- Patvirtinkite pašalinimą.
Vėlgi, atsiminkite, kad ne visas programas galima pašalinti. Kurias programas galima pašalinti, priklauso nuo įmonės, kuri pagamino jūsų „Android“ įrenginį.
Kaip pašalinti programas iš savo programų bibliotekos „Google Play“ parduotuvėje
Net po programos pašalinimo ji pasirodys jūsų „Google Play“ parduotuvės programų bibliotekoje. Tai leidžia lengviau rasti, kai norite jį įdiegti iš naujo įsigiję naują įrenginį ar tiesiog persigalvoję. Tačiau yra keletas programų, kurių niekada nenorėsite iš naujo įdiegti arba kurios jums gėdingai susieja su jūsų paskyra. Atlikite šiuos veiksmus, kad pašalintumėte programas iš savo programų bibliotekos „Google Play“ parduotuvėje.
- Bakstelėkite „Play Store“ piktograma pagrindiniame ekrane.
- Atidarykite meniu bakstelėdami mėsainio piktograma viršuje kairėje.
- Bakstelėkite Mano programos ir žaidimai.
- Bakstelėkite Biblioteka.
- Bakstelėkite X piktograma šalia programos, kurią norite pašalinti.
- Patvirtinkite pašalinimą.
Vis tiek galite iš naujo įdiegti programas ieškodami jų dar kartą „Google Play“ parduotuvėje, jei apsigalvosite.
Tai viskas, ką rasite programų atsisiuntimo ir tvarkymo „Google Play“ parduotuvėje vadove. Ar mes nieko nepraleidome?