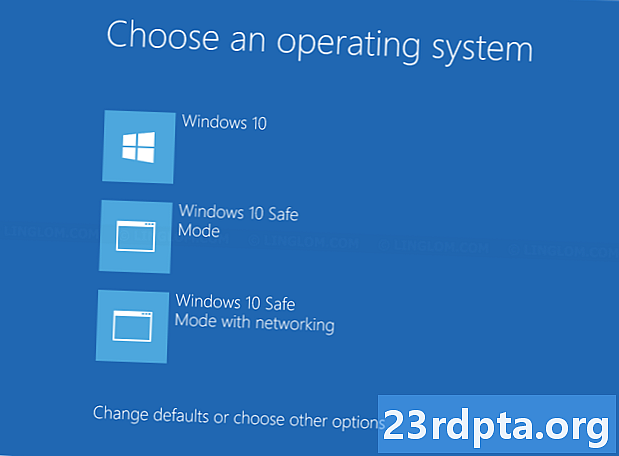
Turinys
- Iš meniu Pradėti
- Iš prisijungimo ekrano
- Iš atkūrimo aplinkos
- Naudokite sistemos konfigūravimo įrankį
- Naudokite diegimo laikmenas
- Naudokite atkūrimo laikmeną
- Naudokite klavišą F8

2. Pasirinkite Atnaujinimas ir saugumas.

3. Pasirinkite Atsigavimas.
4. Pagal Pažangus paleidimas, spustelėkite Paleiskite iš naujo dabar mygtuką.

5. Jūsų kompiuteris bus paleistas iš naujo. Kai jis pasieks Pasirinkite parinkčių ekraną, pasirinkite Šalinkite triktis.

6. Pasirinkite Išplėstiniai nustatymai.

7. Pasirinkite Paleisties nustatymai.

8. Pasirinkite Perkrauti.

9. Kai jūsų kompiuteris vėl paleis iš naujo, pasirinkite 4 arba paspauskite F4 parinkčių sąraše, kad patektumėte į saugųjį režimą. Jei jums reikia prieigos prie interneto, pasirinkite 5 arba paspauskite F5. Jei norite naudoti komandų eilutę su saugiuoju režimu, pasirinkti 6 arba paspauskite F6.
Susijęs: Kaip srautiniu būdu perduoti „Xbox One“ į „Windows 10“
Iš meniu Pradėti

1. Paspauskite ir palaikykite „Shift“ klavišas. Neišleisk!
2. Spustelėkite Pradėjimo mygtukas.
3. Spustelėkite Maitinimo mygtuko piktograma meniu Pradėti.
4. Pasirinkite Perkrauti.

5. Kompiuteris bus paleistas iš naujo Pasirinkite parinktį ekranas. Pasirinkite Šalinkite triktis.

6. Pasirinkite Išplėstiniai nustatymai.

7. Pasirinkite Paleisties nustatymai.

8. Pasirinkite Perkrauti.

9. Kai jūsų kompiuteris vėl paleis iš naujo, pasirinkite 4 arba paspauskite F4 parinkčių sąraše, kad patektumėte į saugųjį režimą. Jei jums reikia prieigos prie interneto, pasirinkite 5 arba paspauskite F5. Jei norite naudoti komandų eilutę su saugiuoju režimu, pasirinkti 6 arba paspauskite F6.
Susijęs: Kaip siųsti tekstą yra „Windows 10“
Iš prisijungimo ekrano
1. Paspauskite ir palaikykite „Shift“ klavišas. Neišleisk!
2. Spustelėkite Maitinimo mygtuko piktograma esantis apatiniame dešiniajame kampe.
3. Pasirinkite Perkrauti.

4. Kai tik jūsų kompiuteris įsijungs, pasirinkite Šalinkite triktis ekrane Pasirinkti parinktį.

5. Pasirinkite Išplėstiniai nustatymai.

6. Pasirinkite Paleisties nustatymai.

7. Pasirinkite Perkrauti.

8. Kai jūsų kompiuteris vėl paleis iš naujo, pasirinkite 4 arba paspauskite F4 parinkčių sąraše, kad patektumėte į saugųjį režimą. Jei jums reikia prieigos prie interneto, pasirinkite 5 arba paspauskite F5. Jei norite naudoti komandų eilutę su saugiuoju režimu, pasirinkti 6 arba paspauskite F6.
Susijęs: Kaip padalinti ekraną „Windows 10“
Iš atkūrimo aplinkos
1. Išjunkite kompiuterį. Kai iš pradžių paleidžia iš naujo, paspauskite ir 10 sekundžių palaikykite nuspaudę maitinimo mygtuką kai iškart pamatysite gamintojo logotipą arba „Windows 10“ logotipą. Tai išjungia kompiuterį.
2. Įjunkite kompiuterį. Kai „Windows 10“ paleidžiama iš naujo, dar kartą paspauskite ir palaikykite maitinimo mygtuką 10 sekundžių. Tai išjungs jūsų kompiuterį.
3. Įjunkite kompiuterį. Dabar „Windows 10“ turėtų patekti į atkūrimo aplinką. Jei ne, atlikite 2 veiksmą.
4. Pasirinkite savo sąskaitą.

5. Kai „Windows 10“ atliks diagnozę, pasirinkite Išplėstiniai nustatymai ant Automatinis remontas ekranas.

6. Pasirinkite Šalinkite triktis.

7. Pasirinkite Išplėstiniai nustatymai.

8. Pasirinkite Paleisties nustatymai.

9. Pasirinkite Perkrauti.

10. Kai jūsų kompiuteris bus paleistas iš naujo, pasirinkite 4 arba paspauskite F4 parinkčių sąraše, kad patektumėte į saugųjį režimą. Jei jums reikia prieigos prie interneto, pasirinkite 5 arba paspauskite F5. Jei norite naudoti komandų eilutę su saugiuoju režimu, pasirinkti 6 arba paspauskite F6.
Naudokite sistemos konfigūravimo įrankį
1. Užduočių juostos „Cortana“ paieškos laukelyje įveskite msconfig.
2. Pasirinkite Sistemos konfigūracijos darbalaukio programa rezultatuose.

3. Kai įrankis pasikrauna, pasirinkite Įkrovos skirtukas.
4. Patikrinkite Saugus įkrovimas dėžė.
5. Patikrinkite Minimalus.
6. SpustelėkiteGerai.

7. Spustelėkite Perkrauti jei norite paleisti iš naujo dabar. Spustelėkite Išeikite iš naujo nepaleisdami jei pirmiausia reikia saugoti savo darbą.
8. Kompiuteris iš naujo paleis ir iš karto pateks į saugųjį režimą.
Naudokite diegimo laikmenas
1. Įdėkite kompaktinį diską, DVD, „Blu-ray“ arba USB įrenginį su „Windows 10“.
2. Įjunkite kompiuterį.
3. Paspauskite bet kurį mygtuką, kad paleistumėte iš diegimo laikmenos.

Pradiniame sąrankos lange pasirinkite norimą kalbą, laiką ir valiutos formatą, klaviatūros regioną ir spustelėkite mygtuką Kitas mygtuką.

5. Spustelėkite Pataisykite savo kompiuterį kitame lange.

6. Toliau Pasirinkite parinktį skydelis, pasirinkite Šalinkite triktis.

7. Pasirinkite Komandinė eilutė apie tai Išplėstiniai nustatymai ekranas.

8. Įveskite komandą bcdedit / set {default} „safeboot“ minimalus ir paspauskite ENTER.
9. Pareiškimas Operacija baigta sėkmingai turėtų pasirodyti. Uždarykite komandų eilutės langą.
10. Pasirinkite Tęsti ant Pasirinkite parinktį langas.
11. Dabar jūsų kompiuteris pateks į „Windows 10“ saugųjį režimą kiekvieną kartą, kai jį paleisite.

12. Norėdami grąžinti „Windows 10“ į įprastą įkrovos režimą, pakartokite ankstesnius veiksmus, bet į komandų eilutę įveskite šią komandą:„bcdedit / deletevalue“ {numatytasis} seifas
Naudokite atkūrimo laikmeną
1. Įdėkite kompaktinį diską, DVD, „Blu-ray“ ar USB įrenginį, kurį sukūrėte kaip atkūrimo įrenginį.
2. Įjunkite kompiuterį.
3. Paspauskite bet kurį klavišą, kad paleistumėte iš atkūrimo laikmenos.
4. Kai būsite paraginti, pasirinkite klaviatūros išdėstymą.

5. Ant Pasirinkite parinktį ekraną, pasirinkite Šalinkite triktis.

6. Pasirinkite Išplėstiniai nustatymai.
7. Pasirinkite Komandinė eilutė.

8. Įveskite komandą bcdedit / set {default} „safeboot“ minimalus ir paspauskite ENTER.
9. Pareiškimas Operacija baigta sėkmingai turėtų pasirodyti. Uždarykite komandų eilutės langą.
10. Pasirinkite Tęsti lange Pasirinkti parinktį.
11. Dabar jūsų kompiuteris pateks į „Windows 10“ saugųjį režimą kiekvieną kartą, kai jį paleisite.

12. Norėdami grąžinti „Windows 10“ į įprastą įkrovos režimą, pakartokite ankstesnius veiksmus, bet į komandų eilutę įveskite šią komandą:„bcdedit / deletevalue“ {numatytasis} seifas
Naudokite klavišą F8

1. Užduočių juostos „Cortana“ paieškos laukelyje nurodykite: tipo Vykdyti.
2. Pasirinkite Paleiskite darbalaukio programą rezultatuose.

3. Teksto įvesties laukelyje šalia Atidaryti tipo cmd.
4. Paspauskite CTRL + SHIFT + ENTER tuo pačiu metu. Nespustelėkite mygtuko Gerai.
5. Pasirinkite Taip apie tai Iššokantis langas Vartotojo abonemento valdymas.

6. Komandinėje eilutėje įveskite:bcdedit / set {numatytasis} bootmenupolicy palikimas
7. Uždarykite komandų eilutę ir paleiskite kompiuterį iš naujo.
8. Prieš pasirodant „Windows 10“ logotipui, paspauskite klavišą F8.
9. Toliau pateiktame sąraše pasirinkite vieną iš trijų Saugaus režimo parinktys. Šiame „palikime“ ekrane bus baltas tekstas juodame fone.
10. Jei norite pašalinti klavišo F8 funkciją, naudokite šią komandą:„bcdedit / set“ (numatytasis) „bootmenupolicy“ standartas
Paleisties nustatymų ekrane turėtų grįžti į baltą tekstą mėlyname fone.
Tai yra mūsų vadovo, kaip įeiti į „Windows 10“ saugųjį režimą, vadovas. Norėdami gauti papildomų patarimų ir gudrybių, peržiūrėkite šiuos „Windows 10“ vadovus:
- Kaip atnaujinti „Windows 10“ ir išspręsti naujinimo problemas
- Kaip atstatyti sistemą „Windows 10“
- Kaip įjungti tamsųjį režimą „Windows 10“, „Office“ ir „Microsoft Edge“


