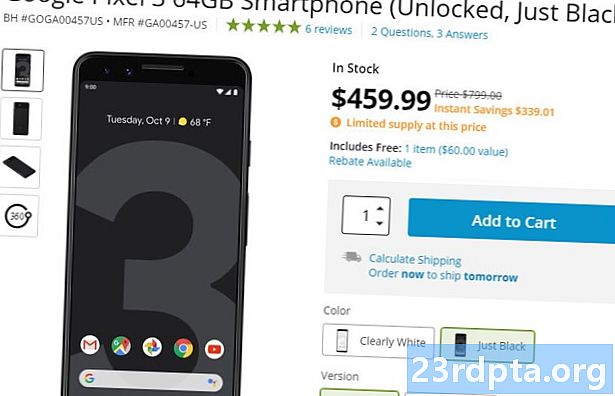Turinys
- Kas yra klaida „Blogos sistemos konfigūracijos informacija“?
- Kas sukelia klaidą „Blogos sistemos konfigūracijos informacija“?
- Kaip ištaisyti klaidą „Blogos sistemos konfigūracijos informacija“ „Windows 10“
- Atnaujinkite „Windows“ ir tvarkykles
- Patikrinkite savo aparatinę įrangą
- Pataisykite „Windows“ registrą
- Pataisyti įkrovos konfigūracijos duomenis (BCD)
- Pataisykite sistemos konfigūraciją naudodami komandą bcdedit
- Atlikite sistemos atkūrimą
- Gamyklinių duomenų atstatymas

Turite galvoje savo verslą, darykite viską, ką darote internete, kai jūsų ekrane pasirodo baisus mėlynas ekranas. Ką tai reiškia? Nesijaudink! Jei tai klaida „Netinkama sistemos konfigūracijos informacija“, šiame įraše jums pasakysime, kas tai yra, kas ją sukelia ir kaip ją ištaisyti.
Kas yra klaida „Blogos sistemos konfigūracijos informacija“?
Klaida „Blogos sistemos konfigūracijos informacija“ yra viena iš dažniausių „mėlynojo mirties ekrano“ klaidų „Windows 10“, „8“ ir „Windows 7“. Tai klaidų patikrinimo klaida, rodanti, kad „Windows“ kyla problemų kažko apdorojant. Kaltininko paieška dažniausiai yra sunki dalis, tačiau dažnai tai lengvai išsprendžiama problema.
Kas sukelia klaidą „Blogos sistemos konfigūracijos informacija“?
Kaip minėta aukščiau, galimos šios klaidos priežastys yra kelios. Čia yra patys populiariausi.
- Pažeistas kietasis diskas
- Pažeista RAM
- Seni, sugadinti arba trūksta tvarkyklių
- Pažeisti įkrovos konfigūracijos duomenys (BCD)
- Netinkami „Windows“ registro nustatymai
- Sugedę „Windows“ sistemos failai.
Kaip ištaisyti klaidą „Blogos sistemos konfigūracijos informacija“ „Windows 10“
Atsikratykime to mėlynojo mirties ekrano, ar ne? Čia pateikiami keli labiausiai paplitę sprendimai, kaip atsikratyti šios klaidos.
Atnaujinkite „Windows“ ir tvarkykles
Paleidus įrenginį naudojant seną programinę įrangą, dažnai gali kilti problemų, įskaitant baimęsi „Blogos sistemos konfigūracijos informacijos“ klaidą. Bent jau jūsų mašina neveiks optimaliai. Patikrinkite, ar nėra kokių nors „Windows“ naujinių, apsilankę Nustatymai> Naujinimas ir sauga> „Windows“ naujinimas> Patikrinkite, ar nėra atnaujinimų. Taip pat svarbu nuolat atnaujinti visus tvarkykles ir jas galite rasti gamintojo svetainėje.
Patikrinkite savo aparatinę įrangą
Ar neseniai pakeitėte RAM, standųjį diską ar kitą aparatinę įrangą? Ar numetėte kompiuterį? Patikrinkite, ar aparatūroje nėra akivaizdžių pažeidimų požymių, jei reikia, pakeiskite.

Pataisykite „Windows“ registrą
Kaip minėta aukščiau, „Windows“ registro problemos yra dažna klaidos „Blogos sistemos konfigūracijos informacijos“ priežastis.
- Įdėkite „Windows 10“ diegimo DVD arba „flash drive“ (čia yra vadovas, kaip juos sukurti).
- Paleiskite iš DVD disko arba „flash drive“. Daugelyje kompiuterių tai daroma kitaip. „Google“ yra tavo draugas!
- Kai pasirodys pasveikinimo ekranas, spustelėkite „Kitas“.
- Pasirinkite „Remontuoti kompiuterį“
- Pasirinkite Trikčių šalinimas> Išplėstinės parinktys> Komandinė eilutė.
- Įveskite šią komandą: CD C: „WindowsSystem32config“
- Įveskite šią komandą: ren C: „WindowsSystem32configDEFAULT DEFAULT.old“
- Įveskite šią komandą: ren C: „WindowsSystem32configSAM SAM.old“
- Įveskite šią komandą: ren CWindowsSystem32configSECURITY SECURITY.old
- Įveskite šią komandą: ren C: „WindowsSystem32configSOFTWARE SOFTWARE.old“
- Įveskite šią komandą: ren C: „WindowsSystem32configSYSTEM SYSTEM.old“
- Šiose komandų eilutėse buvo pervardyti aplankai, kurių nebegalima naudoti. Dabar laikas įterpti naujus.
- Įveskite šią komandą: C kopija: WindowsSystem32configRegBackDEFAULT C: WindowsSystem32config
- Įveskite šią komandą: C kopija: WindowsSystem32configRegBackSAM C: WindowsSystem32config
- Įveskite šią komandą: C kopija: „WindowsSystem32configRegBackSECURITY C“: „WindowsSystem32config“
- Įveskite šią komandą: C kopija: „WindowsSystem32configRegBackSYSTEM C“: „WindowsSystem32config“
- Įveskite šią komandą: C kopija: „WindowsSystem32configRegBackSOFTWARE“ C: „WindowsSystem32config“
- Uždarykite komandų eilutę ir paleiskite kompiuterį iš naujo. Jei tai buvo problema, turėtumėte nusistatyti.



Pataisyti įkrovos konfigūracijos duomenis (BCD)
- Įdėkite „Windows 10“ diegimo DVD arba „flash drive“ (čia yra vadovas, kaip juos sukurti).
- Paleiskite iš DVD disko arba „flash drive“.Daugelyje kompiuterių tai daroma kitaip. „Google“ yra tavo draugas!
- Kai pasirodys pasveikinimo ekranas, spustelėkite „Kitas“.
- Pasirinkite „Remontuoti kompiuterį“.
- Pasirinkite Trikčių šalinimas> Išplėstinės parinktys> Komandinė eilutė.
- Įveskite šią komandą: bootrec / repairbcd
- Įveskite šią komandą: „bootrec“ / „osscan“
- Įveskite šią komandą: bootrec / repairmbr
- Uždarykite komandų eilutę ir paleiskite kompiuterį iš naujo. Jei tai buvo problema, turėtumėte nusistatyti.
Pataisykite sistemos konfigūraciją naudodami komandą bcdedit
Gali būti, kad jūsų sistemos konfigūracijoje yra neteisinga informacija. Jei RAM kiekis, procesoriaus branduolių skaičius ir kita informacija nesutampa, būtinai pasirodys klaida.
- Įdėkite „Windows 10“ diegimo DVD arba „flash drive“ (čia yra vadovas, kaip juos sukurti).
- Paleiskite iš DVD disko arba „flash drive“. Daugelyje kompiuterių tai daroma kitaip. „Google“ yra tavo draugas!
- Kai pasirodys pasveikinimo ekranas, spustelėkite „Kitas“.
- Pasirinkite „Remontuoti kompiuterį“.
- Pasirinkite Trikčių šalinimas> Išplėstinės parinktys> Komandinė eilutė.
- Įveskite šią komandą: bcdedit / deletevalue {numatytasis} numproc
- Įveskite šią komandą: „bcdedit / deletevalue“ (numatytasis) truncatememory
- Uždarykite komandų eilutę ir paleiskite kompiuterį iš naujo. Jei tai buvo problema, turėtumėte nusistatyti.
Atlikite sistemos atkūrimą
Kaip nurodo vardas, kompiuteris bus ankstesnėje būsenoje. Norėdami tai padaryti, turite turėti atsarginę kopiją. Jei tai padarysite, galite perkelti kompiuterį į ankstesnę būseną, kurioje problemos nebuvo.
- Atidarykite meniu Pradėti.
- Ieškokite „Sukurti atkūrimo tašką“.
- Spustelėkite aukščiausią rezultatą, kad atidarytumėte sistemos ypatybes.
- Pasirinkite „System Restore“ ir paspauskite „Next“.
- Pasirinkite atkūrimo tašką, į kurį norite grįžti.
- Pasirinkite „Ieškokite paveiktų programų“.
- Paspauskite „Kitas“, tada „Baigti“.
- Leisk kompiuteriui atlikti savo darbą.

Gamyklinių duomenų atstatymas
Jei visa kita nepavyksta, galite iš naujo nustatyti gamyklinius duomenis. Tai iš esmės ištrins visus failus ir atkurs kompiuterio būklę, kokia ji buvo, kai pirmą kartą įjungėte (programinė įranga išmintinga). Būtinai išsaugokite visus svarbius asmeninius failus, nes šis procesas juos ištrins visam laikui.
- Įdėkite „Windows 10“ diegimo DVD arba „flash drive“ (čia yra vadovas, kaip juos sukurti).
- Paleiskite iš DVD disko arba „flash drive“. Daugelyje kompiuterių tai daroma kitaip. „Google“ yra tavo draugas!
- Kai pasirodys pasveikinimo ekranas, spustelėkite „Kitas“.
- Pasirinkite „Remontuoti kompiuterį“.
- Pasirinkite Trikčių šalinimas> Atkurti šį asmeninį kompiuterį> Pašalinti viską> Tik diskas, kuriame įdiegta „Windows“> Tiesiog pašalinkite mano failus.
- Paspauskite mygtuką „Atstatyti“ ir leiskite kompiuteriui atlikti savo veiksmus.
Šie sprendimai turėtų jus sukurti ir paleisti ne iš karto. Tikimės, kad jums nereikėjo spręsti rimtesnių problemų, pavyzdžiui, aparatinės įrangos problemų! Ar kas nors iš jūsų anksčiau yra matęs mėlyną mirties ekraną? Kokia buvo problema?
Taip pat skaitykite:
- Kaip naudoti pranešimus sistemoje „Windows 10“
- Kaip siųsti tekstą iš „Windows 10“ naudojant „Android“ telefoną
- Kaip padaryti ekrano kopiją „Windows 10“