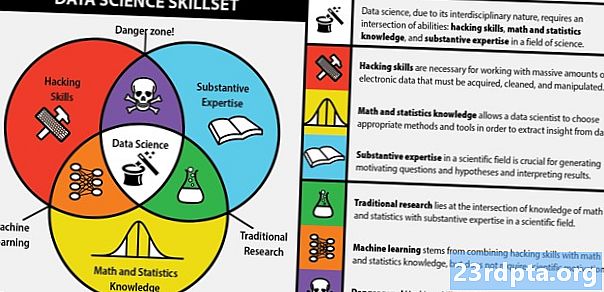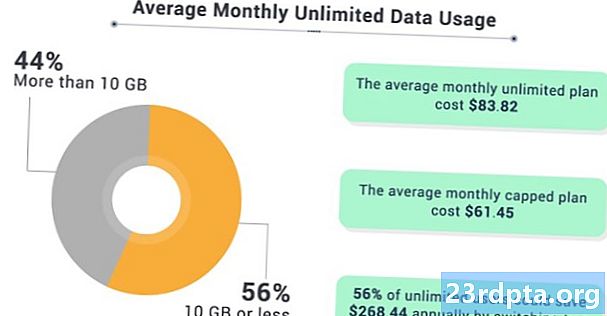Turinys
- Kaip įrašyti ekraną naudojant „Android“
- Gimtoji savybė
- Žaidimo įrašymas
- Trečiųjų šalių programos
- Kaip įrašyti ekraną „Windows 10“
- „Xbox“ žaidimų juosta
- Trečiųjų šalių programos
- Kaip įrašyti ekraną „Chrome“ OS

Nuo dalijimosi instrukcijomis ir vadovėliais iki puikių žaidimų įgūdžių demonstravimo ar pristatymo darbe, yra daugybė priežasčių, kodėl svarbu įrašyti savo išmaniojo telefono ar kompiuterio ekraną. Nors ji vis labiau tampa funkcija, kuria keičiama OS, jei jos nėra, neabejotinai yra trečiųjų šalių programa, kuri taupo dieną. Štai kaip įrašyti ekraną bet kuriame įrenginyje!
Kaip įrašyti ekraną naudojant „Android“
Gimtoji savybė

Vartotojai turės palaukti, kol „Android Q“ bus išleistas, kad išmaniuosiuose telefonuose gautų savąjį ekrano įrašymo įrenginį. Tačiau keli originalių įrenginių gamintojai jau įdiegė šią funkciją į savo programinę įrangą.
„OnePlus“
„OnePlus“ neseniai pristatė ekrano įrašymą su „OnePlus 7 Pro“. Ekrano įrašymas gali perduoti ir senesnius įrenginius, tokius kaip „OnePlus 6T“ ir „OnePlus 6“. Štai ką reikia padaryti norint suaktyvinti ekrano įrašymą „OnePlus 7 Pro“.
- Gali reikėti pridėti „Screen Recorder“ parinktį į „Quick Settings“ meniu. Norėdami tai padaryti, bakstelėkite pieštuko piktogramą greitųjų nustatymų skydelio gale ir vilkite „Screen Recorder“ mygtuką į viršų.
- Norėdami pradėti, tiesiog bakstelėkite ekrano įrašymo įrenginio perjungimo mygtuką.
- Kai pasirodys ekrano įrašymo parinktys, galite paspausti raudoną įrašymo mygtuką ir pradėti įrašyti ekraną.
- Krumpliaračio piktograma atidaro ekrano įrašymo nustatymus. Čia galite nustatyti vaizdo įrašo skiriamąją gebą, garso šaltinį, vaizdo orientaciją ir dar daugiau.
„Xiaomi“
- Daugelyje „Xiaomi“ išmaniųjų telefonų yra „Xiaomi“ iš anksto įdiegta MIUI ekrano įrašymo programos programa.
- Ekrano įrašymo įrenginį rasite aplanke „Įrankiai“, kuris yra jūsų pagrindiniame puslapyje, arba programų stalčiuje (jei tokį turite).
- Bakstelėkite krumpliaračio piktogramą viršutiniame dešiniajame kampe, kad nustatytumėte ar pakeistumėte nustatymus, tokius kaip vaizdo raiška, kokybė, orientacija, garso šaltinis, kadrų dažnis ir dar daugiau.
- Tada bakstelėkite raudoną įrašymo mygtuką, esantį apačioje dešinėje, tada bakstelėkite Pradėti, kad pradėtumėte įrašyti ekraną.
„Huawei“ ir garbė
- „Huawei“ ir „Honor“ ekrano įrašai taip pat iškepti į EMUI.
- Kaip ir „OnePlus“, ekrano įrašymą (vaizdo kameros piktogramą) rasite sparčiųjų nustatymų meniu, kai nuleisite pranešimų šešėlį.
- Taip pat galite įjungti ekrano įrašymą vienu metu paspausdami ir laikydami įjungimo mygtuką ir garsumo didinimo mygtuką.
- Pakartokite bet kurį procesą, kad baigtumėte ekrano įrašymą.
Žaidimo įrašymas
„Samsung“
- Naudodami „Samsung“ išmaniuosius telefonus, galite įrašyti savo ekraną naudodami „Samsung Game Launcher“.
- Eiti į Nustatymai - išplėstinės funkcijos ir įgalinti žaidimų paleidimo priemonę. Visi jūsų žaidimai dabar bus perkelti į „Game Launcher“ aplanką.
- Kai žaisite žaidimą, braukite aukštyn iš apačios. Kairėje apačioje yra ekrano įrašymo / ekrano kopijos piktograma.
„Google Play“ žaidimų naudojimas
- Kai kuriuose išmaniuosiuose telefonuose, kuriuose nėra integruoto ekrano įrašymo įrenginio, žaidimą galite įrašyti naudodami „Google Play“ žaidimus.
- Gali tekti atsisiųsti ir prisijungti prie „Google Play“ žaidimų, jei to dar neturite savo įrenginyje.
- Raskite žaidimą, kurį norite įrašyti, tada bakstelėkite vaizdo kameros piktogramą viršuje.
- Jei reikia, pakeiskite įrašymo parametrus ir bakstelėkite Pradėti, kad pradėtumėte įrašyti žaidimą. Nors šis metodas yra skirtas žaidimų įrašymui, kai ekrane pasirodo ekrano įrašymo parinktys, galite mesti žaidimą ir įrašyti viską, ką darote.
Trečiųjų šalių programos
Naudodami „Google Play“ žaidimus galite greitai išsisukti, kad iš esmės gautumėte pradinį ekrano įrašą „Android“ telefone. Tačiau užuot atlikę visus šiuos veiksmus, geriau naudoti trečiosios šalies programą. Yra daugybė trečiųjų šalių ekrano įrašymo programų, kurias galite atsisiųsti iš „Google Play“ parduotuvės. Vienas iš mūsų mėgstamiausių yra „AZ Screen Recorder“.
- Atsisiųskite programą iš „Google Play“ parduotuvės.
- Programa paprašys leidimo naudoti ekrano perdangą. Dėl to visą laiką ekrane rodomas ekrano įrašymo prietaisas, plaukiojantis galva. Norėdami pradėti, bakstelėkite piktogramą.
- Galite koreguoti nustatymus bakstelėdami krumpliaračio piktogramą ir pradėti įrašymą bakstelėdami raudoną vaizdo kameros mygtuką.
- Įrašymą galite baigti nuimdami pranešimų skydą ir paspausdami sustabdymo mygtuką ant nuolatinio pranešimo.
Programai nereikia šakninės prieigos, nėra laiko apribojimų, vandens ženklų ar skelbimų, su kuriais reikia tvarkyti, taip pat yra keletas pagrindinių vaizdo įrašų redagavimo funkcijų. Ar tai būtų žaidimai, ar dar kas nors, „AZ Screen Recorder“ yra viena iš geriausių programų, kurią galite atsisiųsti.
Kaip įrašyti ekraną „Windows 10“
„Xbox“ žaidimų juosta

„Windows 10“ turi įmontuotą žaidimų juostą, kuri iš esmės yra ekrano įrašymo priemonė, padedanti užfiksuoti žaidimą, tačiau ją galima naudoti ir bet kam kitam.
- Vienu metu paspauskite ir palaikykite „Windows“ klavišą ir G. Tada pasirinkite „Taip, tai yra žaidimas“.
- Norėdami pradėti įrašyti savo ekraną, spustelėkite didelį įrašymo mygtuką. Taip pat galite koreguoti kitus nustatymus ir įjungti tokias funkcijas kaip garso įrašymas per mikrofoną, įgalinti transliacijas ir dar daugiau.
- Užfiksuotas vaizdo įrašas bus „C“ disko skyriaus „Vaizdo įrašai“ aplanke „Užfiksuokite“.
- Norėdami pakeisti įrašymo nustatymus, atidarykite „Xbox“ programą (paieškos juostoje įvesdami „Xbox“). Eikite į „Nustatymai“ per meniu kairėje pusėje ir atidarykite skirtuką „Užfiksuoti“. Jei nenorite naudoti „Xbox“ programos, ją taip pat galite rasti apsilankę Nustatymai (ieškokite nustatymų „Windows“ paieškos juostoje) - lošimas. Tada galėsite pasiekti „Game DVR“ nustatymus ir pakeisti tokius parametrus, kaip garso ir vaizdo kokybė, garso stiprumas, vaizdo kadrų dažnis ir dar daugiau.
Deja, ne kiekvienas „Windows 10“ kompiuteris gali palaikyti ekrano įrašymą per „Game DVR“. Jei jūsų kompiuteris neatitinka aparatūros reikalavimų, turėsite priklausyti nuo trečiųjų šalių programų.
Trečiųjų šalių programos

Taip pat yra įvairių trečiųjų šalių programų, leidžiančių įrašyti ekraną sistemoje „Windows“. Kai kuriuos galima atsisiųsti ir tiesiogiai iš „Microsoft Store“. Vienas iš mano mėgstamiausių yra „OBS Studio“. Tai yra nemokamas ir atvirojo kodo produktas, leidžiantis įrašyti ar tiesiogiai transliuoti tai, kas rodoma jūsų ekrane.
- Atsisiųskite „OBS Studio“ darbalaukio programinę įrangą. „OBS Studio“ taip pat palaiko senesnes „Windows“ versijas, grįžtančias į „Windows 7“, kartu su „MacOS 10.11+“ ir „Linux“.
- Spustelėkite pliuso piktogramą, esančią lauke Šaltiniai, norėdami pridėti vaizdo ir garso šaltinius. Norėdami įrašyti, ką darote savo ekrane, bakstelėkite „Display Capture“.
- Dešinėje pusėje esančiame meniu spustelėkite Pradėti įrašymą. Tada spustelėkite „Baigti įrašymą“, kai tik tai padarysite.
- Vaizdo įrašų failai bus išsaugoti C vaizdo įrašų aplanke: pagal numatytuosius nustatymus. Paskirties aplanką galite pakeisti spustelėję eiti į Failas - Nustatymai - Išvestis ir pakeitimo įrašymą skyriuje.
Aukščiau pateikti veiksmai yra skirti paprasčiausiai lengvai ekranui įrašyti. Tačiau tai yra profesionalaus lygio programa, leidžianti detaliai valdyti beveik kiekvieną ekrano ir garso įrašymo aspektą. Jei ieškote viso ekrano įrašymo paketo, „OBS Studio“ yra puiki galimybė.
Jei nenorite atsispirti darbalaukio programos vargo ar norite kažko greito ir paprasto, „Apowersoft Free Online Screen Recorder“ yra gera alternatyva. Joje gausu funkcijų, bet viskas pateikiama intuityvia sąsaja.
Kaip įrašyti ekraną „Chrome“ OS

Norėdami įrašyti „Chromebook“ ekraną, dabar turėsite priklausyti nuo trečiųjų šalių programų ir „Google Chrome“ plėtinių. Laimei, yra keletas puikių variantų. Mūsų rekomendacija yra Loom. Skirtingai nuo daugelio kitų ekrano įrašymo įrenginių, jums nereikia jaudintis dėl „Loom“ įrašymo laiko apribojimų - net ir naudojant nemokamą versiją.
- Įgalinkite „Loom Chrome“ plėtinį spustelėdami Pridėti prie „Chrome“.
- Plėtinys turėtų būti automatiškai pridedamas prie „Chrome“ įrankių juostos.
- Spustelėkite piktogramą. Gali tekti prisijungti naudojant „Google“ paskyrą.
- Kai sąranka bus baigta, galite lengvai įrašyti savo ekraną spustelėdami Pradėti įrašymą.
- Įrašymo parinktys apima tik „Screen“, „Screen + Cam“ (nešiojamas fotoaparatas) ir tik „Cam“.
- Taip pat galite pakeisti garso ir vaizdo šaltinius spustelėdami Rodyti išplėstines parinktis.
„Loom Pro“ leidimas suteikia jums galimybę įrašyti savo ekraną HD, mėgautis neribota saugykla ir gauti prieigą prie įrašymo įrankių bei aukščiausios kokybės redagavimo paketo. Jei norite nemokamo „Chrome OS“ ekrano įrašymo įrenginio, tai „Loom“ būdas.
Kitos populiarios galimybės, tokios kaip „Screencastify“ ir „Screencast-o-matic“, turi 15 minučių ir 10 minučių apribojimus. Vis dėlto, jei norėtumėte įsigyti priemoką, jie abu yra žymiai pigesni nei „Loom“ mėnesio prenumerata. „Screencastify“ ir „Screencast-o-matic“ grąžins jums atitinkamai 2 USD per mėnesį ir iki 4 USD per mėnesį.
Taigi jūs turite tai, kaip įrašyti savo ekraną į bet kurį įrenginį, paprastai. Jei radote kokių nors kitų jums naudingų metodų ar programų, praneškite mums toliau pateiktame komentarų skyriuje.