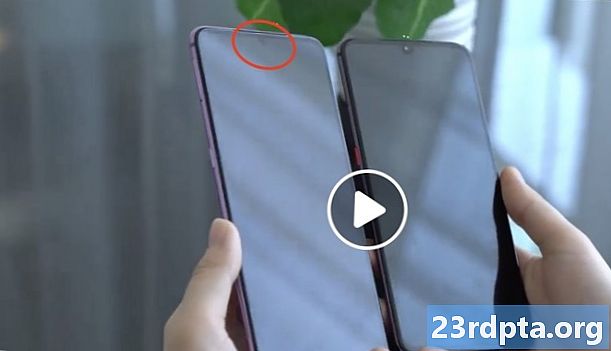Turinys
- Klaida tikrinant naudojant komandinę eilutę
- Disko valymas
- Disko valymas: Sunkioji versija
- Ištrinkite savo diską

1. Spustelėkite piktogramą „aplankas“ užduočių juostoje atidaryti „File Explorer“.

2. Į „File Explorer“, numatytasis vaizdas yraŠis kompiuteris visų saugojimo diskų sąrašas dešinėje skydelyje.
3. Dešiniuoju pelės mygtuku spustelėkite diską norite valyti.
4. Pasirinkite Savybės iškylančiajame meniu.

5. Spustelėkite Įrankiai skirtukas.
6. Pagal Tikrinant įvyko klaida, spustelėkite Patikrinti mygtuką.
7. „Windows 10“ gali pasakyti, kad nereikia nuskaityti. Jei vis tiek norite nuskaityti, spustelėkite Nuskaitymo įrenginys variantas.
Klaida tikrinant naudojant komandinę eilutę

1. Tipas CMD „Cortana“ paieškos lauke užduočių juostoje.

2. Dešiniuoju pelės mygtuku spustelėkite komandinę eilutę darbalaukio programa rezultatuose.
3. Pasirinkite Vykdyti kaip administratorius naujame iššokančiame meniu.
4. Pasirinkite Taip iššokančiame lange Vartotojo abonemento valdymas.

5. Komandinėje eilutėje įveskite chkdsk C: / f šalia įrašo C: Windows system32>.
6. Kadangi šiuo metu naudojate kompiuterį, vėliau turėsite nuskaityti diską. Pasirinkite Y planuoti nuskaitymą kitą kartą paleidus kompiuterį.
7. Uždarykite komandos eilutę.
Disko valymas

1. Spustelėkite piktogramą „aplankas“ užduočių juostoje atidaryti „File Explorer“.

2. Į „File Explorer“, numatytasis vaizdas yraŠis kompiuteris visų saugojimo diskų sąrašas dešinėje skydelyje.
3. Dešiniuoju pelės mygtuku spustelėkite diske norite valyti.
4. Pasirinkite Savybės iškylančiajame meniu.

5. Savybės langas įkelia Bendras skirtukas pagal nutylėjimą. Spustelėkite Disko valymas.

6. Toliau Disko valymas langą, pažymėkite viską, ką norite išvalyti.
Sąraše matysite parinktį cnuspauskite OS diską jei valote pirminį C diską, kuriame yra „Windows 10“. Tai reiškia, kad „Windows 10“ viską, esančią tame diske, įskaitant OS, susies į kompaktišką paketą. Kompiuteris veiks kaip įprasta, tik dėl to turėsite daugiau vietos. Pasirinkimas mūsų bandomajame kompiuteryje žada 200 GB papildomos laisvos vietos 1 TB diske po suspaudimo.
Taip pat rasite dvi parinktis, kaip ištrinti atsisiuntimus. Jie turi panašų tikslą: ištrinkite viską, kas yra jūsų Siuntiniai aplankas. Tai yra naujos funkcijos, įdiegtos sistemoje „Windows 10 1809“ (2019 m. Spalio mėn. Atnaujinimas) ir, atrodo, atliekančios tą pačią funkciją. Neatitikrinkite šių variantų, jei yra failų, kuriuos norite išsaugoti. Vietoje to rankiniu būdu ištrinkite tai, ko nenorite, iš aplanko Siuntiniai.
Čia yra parinktys, kurias galite saugiai valyti:
- Laikini interneto failai
- Pristatymo optimizavimo failai
- Šiukšlių dėžė
- Laikini failai
- Miniatiūros
Mes siūlome jums tai padaryti ne išvalyti (panaikinti pasirinkimą):
- Atsisiųsti programos failai
- „DirectX“ „Shader“ talpykla (jei esate žaidėjas)
- Siuntiniai
- Sveikas veidas
- Ištrinkite visus sistemos atkūrimo taškus
- Atsisiųsti failai
7. Pasirinkę viską, ką norite išvalyti, spustelėkite Gerai.
8. Spustelėkite Ištrinti failus iššokančiame lange.
Disko valymas: Sunkioji versija

1. Spustelėkite piktogramą „aplankas“ užduočių juostoje atidaryti „File Explorer“.

2. Į „File Explorer“, numatytasis vaizdas yraŠis kompiuteris visų saugojimo diskų sąrašas dešinėje skydelyje.
3. Dešiniuoju pelės mygtuku spustelėkite diską norite valyti.
4. Pasirinkite Savybės iškylančiajame meniu.

5. Savybės langas įkelia Bendras skirtukas pagal nutylėjimą. Spustelėkite Disko valymas.

6.Toliau Disko valymas lange spustelėkite Išvalykite sistemos failus mygtuką.
7. Kai „Windows 10“ surenka informaciją, pamatysite šiek tiek ilgesnį sąrašą.
Čia yra parinktys, kurias galite saugiai valyti:
- „Windows Update“ valymas
- „Windows Defender Antivirus“
- „Windows“ atnaujinimo žurnalo failai
- Laikini interneto failai
- Sistema sukūrė „Windows Error Reporting“ failus
- Pristatymo optimizavimo failai
- Šiukšlių dėžė
- Laikini failai
- Miniatiūros
Mes siūlome jums tai padaryti ne išvalyti (panaikinti pasirinkimą) `:
- Atsisiųsti programos failai
- „DirectX Shader“ talpykla (jei esate žaidėjas)
- Įrenginio tvarkyklės paketai
- Siuntiniai
- Sveikas veidas
- Kalbos išteklių failai
- Ištrinkite visus sistemos atkūrimo taškus
- Atsisiųsti failai
Ištrinkite savo diską
Dabar, kai iškeldinote visus nemalonius, nepageidaujamus failus, esančius jūsų kompiuteryje, kitas žingsnis yra sutvarkyti viską. Fragmentiniai duomenys, saugomi jūsų pagrindiniame ir antriniame, lemia kliūčių našumą, nes „Windows 10“ užima daugiau laiko įvairiose fizinėse vietose reikalingų duomenų paieškai. Kai duomenys pateikiami logine tvarka, „Windows 10“ praleidžia mažiau laiko duomenų paieškai, pagreitindama jūsų kompiuterį. „Windows 10“ paprastai optimizuoja jūsų diskus automatiškai neaktyviomis valandomis, tačiau galite rankiniu būdu optimizuoti diskus taip:

1. Spustelėkite piktogramą „aplankas“ užduočių juostoje atidaryti „File Explorer“.

2. Į „File Explorer“, numatytasis vaizdas yraŠis kompiuteris visų saugojimo diskų sąrašas dešinėje skydelyje.
3. Dešiniuoju pelės mygtuku spustelėkite diską, kurį norite išvalyti.
4. Pasirinkite Savybės iškylančiajame meniu.

5. Savybės langas įkelia Bendras skirtukas pagal nutylėjimą. Spustelėkite Įrankiai skirtukas.
6. Pagal Optimizuokite ir defragmentuokite diską, spustelėkite Optimizuokite mygtuką.
7. Kitame lange pasirinkite diską, kurį norite optimizuoti.

8. Spustelėkite Išanalizuokite mygtuką, norėdami pamatyti, ar diską reikia optimizuoti, net jei jame būtų rodomas 0% suskaidymas. Jei diskas yra geras, spustelėkite Uždaryti mygtuką.
9. Jei jūsų diską reikia optimizuoti, spustelėkite Optimizuokite mygtuką.
10. Nuplaukite ir pakartokite visus kitus vietinius diskus.
11. Spustelėkite Uždaryti kai padaryta.
Jei norite pakeisti kompiuterio suplanuotą optimizavimą, atlikite šiuos veiksmus:

1. Spustelėkite piktogramą „aplankas“ užduočių juostoje atidaryti „File Explorer“.

2. Į „File Explorer“, numatytasis vaizdas yraŠis kompiuteris visų saugojimo diskų sąrašas dešinėje skydelyje.
3. Dešiniuoju pelės mygtuku spustelėkite diską norite optimizuoti.
4. Pasirinkite Savybės iškylančiajame meniu.

5. Savybės langas įkelia Bendras skirtukas pagal nutylėjimą. Spustelėkite Įrankiai skirtukas.
6. Pagal Optimizuokite ir defragmentuokite diską, spustelėkite Optimizuokite mygtuką.

7. Kitame lange spustelėkite Pakeisti nustatymus mygtuką.

8. Įsitikinkite, kad Vykdykite pagal tvarkaraštį parinktis pažymėta.
9. Pasirinkite „Daily“, „Weekly“ arba „Monthly“ kaip Dažnis.
10. Įsitikinkite, kad Padidinkite užduoties prioritetą parinktis pažymėta.
11. Spustelėkite Pasirinkite mygtuką, norėdami pasirinkti visus diskus, kuriuos norite automatiškai optimizuoti.
Tai viskas, ką turite žinoti, kaip nuskaityti ir išvalyti diską „Windows 10“. Norėdami gauti daugiau informacijos apie tai, kaip naudoti „Windows 10“, spustelėkite šiuos vadovus:
- Kaip srautiniu būdu perduoti „Xbox One“ į „Windows 10“
- Kaip siųsti tekstą yra „Windows 10“
- Kaip padalinti ekraną „Windows 10“
- Kaip atnaujinti „Windows 10“ ir išspręsti naujinimo problemas
- Kaip atstatyti sistemą „Windows 10“
- Kaip įjungti tamsųjį režimą „Windows 10“, „Office“ ir „Microsoft Edge“