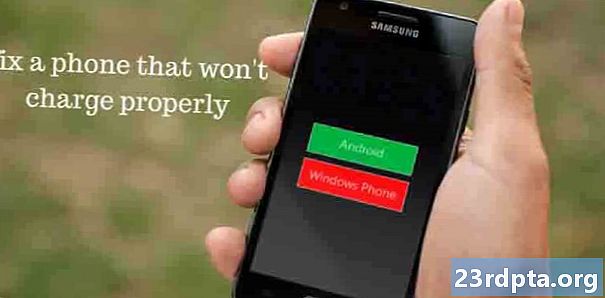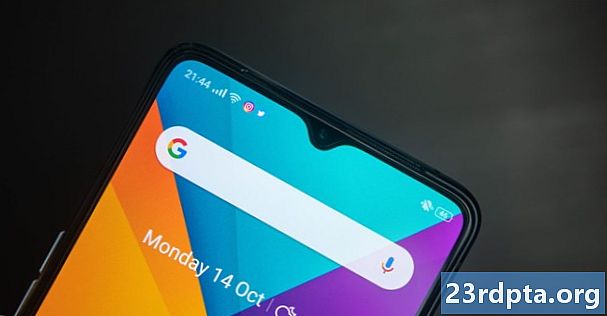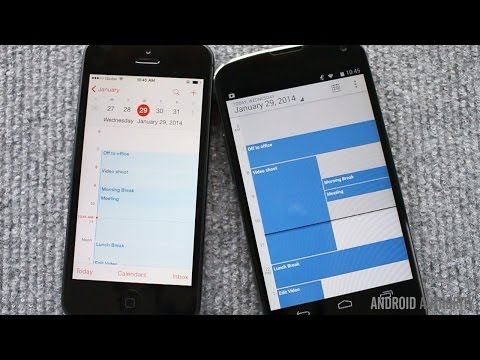
Turinys
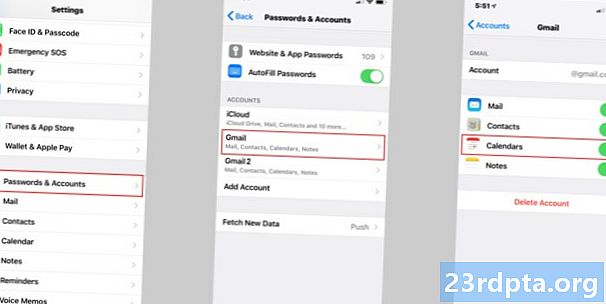
Norite importuoti kalendoriaus įrašus rankiniu būdu? Pirmyn, bet tai nereikalingas darbas. Galite pasirūpinti viskuo, naudodamiesi debesiu, ir iš tikrųjų yra labai lengva perkelti kontaktus ir susitikimus iš bet kurio „iPhone“ į „Google“ kalendorius. Pažiūrėk:
- Savo „iPhone“ eikite į Nustatymai.
- Pasirinkite Slaptažodžiai ir paskyros.
- Pasirinkite „Gmail“ jei yra, kitu atveju pasirinkite Pridėti paskyrą norėdami pridėti savo „Google“ paskyrą.
- Viduje „Gmail“ skyriuje įsitikinkite, kad Kalendoriai perjungimas įjungtas (žalia).
- Tai automatiškai sinchronizuos visus jūsų kalendorius. Padaryta!
Nuoroda: Nustatymai> Slaptažodžiai ir paskyros> „Gmail“
Eksportuokite savo kalendorių iš „iCloud“ į „Google“ kalendorių
Daugelis „iPhone“ savininkų kalendoriaus įrašus saugo „Apple“ „iCloud“, o ne vietoje savo įrenginyje. Norėdami gauti šią informaciją į „Google“ kalendorių, turėsite ją rankiniu būdu eksportuoti ir įkelti į „Google“ kalendorių. Mes suskaidome procesą į lengvai atliekamus veiksmus:
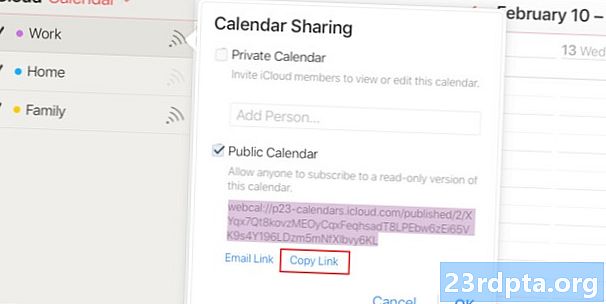
- Eikite į savo „iPhone“Nustatymaimeniu ir pasirinkiteSlaptažodis ir sąskaitos.
- Įsitikinkite, kad „iOS“ įrenginys yra prisijungęs prie jūsų „iCloud“ sąskaita.
- Kompiuterio žiniatinklio naršyklėje atidarykite www.icloud.com ir prisijunkite prie savo „iCloud“ paskyros.
- SpustelėkiteKalendoriuspiktogramą, kad atidarytumėte Kalendoriaus sąsają.
- Kairiojoje srityje spustelėkiteKalendoriaus bendrinimasMygtukas „Wi-Fi“ šalia norimo eksportuoti kalendoriaus.
- Iššokančiame lauke pažymėkite Viešas kalendorius.
- Spustelėkite Nukopijuoti nuorodą nuoroda, skirta išsaugoti gautą adresą atmintyje.
- Naujame interneto naršyklės skirtuke ar lange įklijuokite nukopijuotą URL.
- Keisti webcal URL pradžioje http ir paspauskite Įveskite.
- Jūsų interneto naršyklė atsisiųs failą, kurio pavadinimą sudaro atsitiktiniai simboliai. Šis failas yra jūsų „iCloud“ kalendoriaus įrašų kopija.
- Įrašykite failą į patogų savo kompiuterio katalogą. Tai automatiškai išsaugoma naudojant * .ics pratęsimas (pvz., kalendorinė statistika)
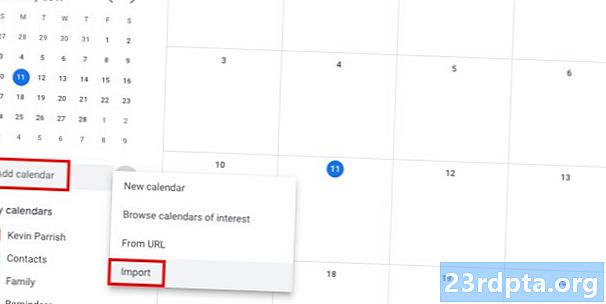
- Atidarykite ir prisijunkite „Google“ kalendorius savo interneto naršyklėje.
- Kairiojoje „Google“ kalendoriaus sąsajos srityje spustelėkite šalia esančią trijų taškų piktogramą Pridėti kalendorių.
- Pasirinkite Importuoti.
- Spustelėkite Pasirinkite failą iš savo kompiuterio ir suraskite anksčiau atsisiųstą ICS failą. Jei turite daugiau nei vieną paskirties kalendorių, išskleidžiamajame meniu pasirinkite tinkamą kalendorių.
- Spustelėkite Importuoti mygtuką, norėdami įkelti failą. Baigę turėtumėte pamatyti importuotus įrašus „Google“ kalendoriaus žiniatinklio sąsajoje. Nauji įrašai taip pat bus sinchronizuojami su „Android“ įrenginiu.

Šis metodas suteikia lengvą būdą perkelti „iCloud“ kalendoriaus duomenis į „Google“ paskyrą. Tačiau tai yra vienpusis reikalas. Tai nesinchronizuoja jūsų „iPhone“ ir „Android“ kalendorių, o tai reiškia, kad jei pridėsite arba pašalinsite įrašus savo „iCloud“ kalendoriuje, pakeitimas nebus atspindėtas „Google“ kalendoriuje, nebent jūs dar kartą atliksite eksporto ir importo procesą.
Trečiųjų šalių programos
Čia yra daugybė programų, kurios žada perduoti jūsų kontaktus per įvairias platformas, ir greičiausiai jos tai padarys, tačiau mes ypač mėgstame jas. Pažiūrėkime.
Antrasis metodas veikia puikiai, jei planuojate visiškai atsisakyti „iPhone“ pasaulio ir patekti į „Android“ pasaulį. Bet jei ketinate naudoti ir „iPhone“, ir „Android“, geriau turite sinchronizuoti kalendorius tarp dviejų telefonų.
Laimei, čia yra „SmoothSync for Cloud Calendar“ programa, kurią pateikė Martenas Gajda. Tai leidžia užmegzti „iPhone“ ir „Android“ ryšį momentiniam kalendoriaus sinchronizavimui iš „iPhone“ į „Android“, bet ne atvirkščiai. Nereikia eksportuoti, atsisiųsti failų, įkelti ar importuoti naudojant žiniatinklio sąsajas. Tiesiog nustatykite programą, sukonfigūruokite ją ir viskas gerai.
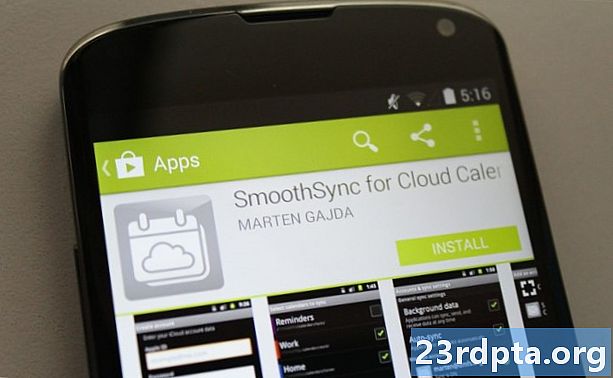
Galite įsigyti programą iš „Google Play“ parduotuvės už 2,86 USD, o tai, manau, yra pagrįsta kaina už sklandų ir sklandų „iPhone“ kalendoriaus sinchronizavimą su „Android“ įrenginiu.
Jei norite naudoti programą, pirmiausia „iPhone“ nustatykite „iCloud“ paskyrą ir leiskite jai sukurti atsarginę kalendoriaus kopiją debesyje.
Po to „Android“ įrenginyje paleiskite „SmoothSync“ ir prisijunkite prie „iCloud“ paskyros programoje.
Tada pasirinkite, kuriuos „iCloud“ kalendorius norite sinchronizuoti su „Android“ įrenginiu. Kai ryšys bus aktyvus ir tinkamai sukonfigūruotas, ir tol, kol „iCloud“ išliks aktyvus jūsų „iPhone“, visi jūsų „iPhone“ kalendoriaus pakeitimai bus automatiškai atspindimi „Android“ įrenginyje.
Atsisiųskite „SmoothSync“, skirtą „Cloud Calendar“
Išvada
Mes gyvename sparčiai besivystančiame pasaulyje, kuriame dėl visų nesklandumų ir mokymosi kreivių tai gali būti bauginantis perėjimas prie kažko naujo, tačiau šiandien mes jums parodysime, kad procesas nebe toks sudėtingas. Tiesą sakant, daugelis iš mūsų tvirtintų, kad perjungimas tapo gana lengvu procesu.
Jokių pasiteisinimų, vaikinai. Norite pereiti į nuostabų „Android“ pasaulį? Tiesiog padaryk tai! Turėsite kelias minutes, kol gausite kalendorių tame blizgančiame „Android“ įrenginyje, kurį stebėjote.