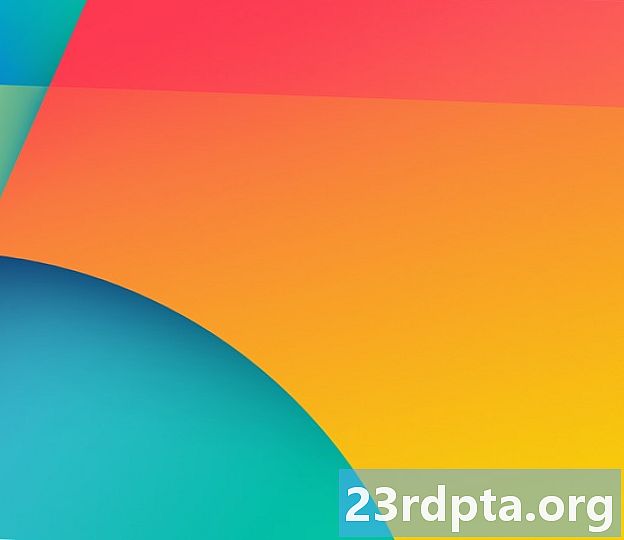Turinys
- Neautomatiškai atnaujinkite „Windows 10“ 1 dalį
- Neautomatiškai atnaujinkite „Windows 10“ 2 dalį
- Ištaisyti atnaujinimo problemas
- Neautomatiškai įdiekite funkcijos atnaujinimą

1. Įveskite pelės žymeklį į vidų „Cortana“ paieškos laukas.
2. Tipas „Windows“ versija.
3. Pasirinkite Sistemos informacija rezultatuose.
4. Kai darbalaukio programa įkeliama, dešinėje skydelyje matysite informaciją. Norimas numeris yra šalia Versija link viršaus OS pavadinimas kaip parodyta aukščiau.
5. Dabar palyginkite tą skaičių su aukščiau pateikta diagrama, kad pamatytumėte, ar atnaujinote naujausią funkciją.
Neautomatiškai atnaujinkite „Windows 10“ 1 dalį
Kaip minėta anksčiau, „Windows 10“ neaktyviomis valandomis automatiškai atnaujins jūsų kompiuterį fone (plačiau apie tai vėliau). Bet jei jūs labiau norėtumėte visiškai valdyti atnaujinimo procesą, pradėkite atlikdami šiuos veiksmus.
Jei verčiau palaikytumėte automatinius atnaujinimus ir tiesiog norite įsitikinti, ar „Windows 10“ yra naujausi pataisymai, pereiti prie 2 dalies.

1. Įveskite gpedit.msc „Cortana“ paieškos lauke.
2. Pasirinkite Redaguoti grupės politiką rezultatuose, kaip parodyta aukščiau.

3. Į Vietos grupės politikos redaktorius, eikite šiuo keliu:
Kompiuterio konfigūracija> Administravimo šablonai> „Windows“ komponentai> „Windows“ naujinimas
4. Suraskite ir dukart spustelėkite Konfigūruokite automatinius atnaujinimus dešinėje skydelyje, kaip parodyta aukščiau.

5. Iššokančiajame lange pasirinkite Neįgalus.
6. Spustelėkite Taikyti mygtuką.
7. Spustelėkite Gerai mygtuką.
Dabar jūs galite visiškai valdyti „Windows 10“ atnaujinimo procesą!
Neautomatiškai atnaujinkite „Windows 10“ 2 dalį
Nesvarbu, ar išjungėte automatinius naujinimus, ar nusprendėte leisti „Windows 10“ išsaugoti valdymą, atlikite šiuos veiksmus, kad rankiniu būdu gautumėte naujausius pataisymus, saugos pataisas ir funkcijų atnaujinimus:

1. Spustelėkite mygtuką Pradėti tada spustelėkite „krumpliaračio“ piktogramą kairėje meniu Pradėti pusėje. Tai atveria Nustatymai programa.
2. Kai programa įkeliama, pasirinkite Atnaujinimas ir sauga.

3. Numatytasis langas yra Windows "naujinimo. Spustelėkite Tikrinti, ar yra atnaujinimų mygtuką. Jei pasirinksite automatinius atnaujinimus, viskas bus atsisiųsta ir įdiegta automatiškai. Jei išjungėte automatinius atnaujinimus, galite pasirinkti, ką atsisiųsti ir įdiegti. Perkraukite įrenginį pagal poreikį.

4. Patikrinkite savo aktyvias valandas automatiniams atnaujinimams. Jei nenorite, kad „Windows 10“ atsisiųstų ir įdiegtų naujinius dirbdami ar žaisdami, spustelėkite Keisti aktyvias valandas nuorodą, kad nustatytumėte aktyvų laiką iki 18 valandų. „Windows 10“ bus atnaujinta ne tomis valandomis.

5. Naršykite išplėstines parinktis. Spustelėkite Išplėstiniai nustatymai , norėdami pristabdyti atnaujinimus iki 35 dienų, perjungti automatinius atnaujinimų atsisiuntimus per matuotus ryšius, pasirinkti, kada įdiegiami funkcijų atnaujinimai, parodyti pranešimą, kai kompiuterį reikia paleisti iš naujo, ir dar daugiau. Tinkinkite šiuos parametrus, kad atitiktų jūsų poreikius.
Ištaisyti atnaujinimo problemas

Jei atnaujinote „Windows 10“ su saugos pataisomis, pataisomis ar funkcijos atnaujinimu ir staiga kyla problemų, galite pašalinti vieną ar visus neteisėtus naujinimus. Atlikite šiuos veiksmus:
1. Spustelėkite mygtuką Pradėti tada spustelėkite „krumpliaračio“ piktogramą kairėje meniu Pradėti pusėje. Tai atveria Nustatymai programa.
2. Kai programa įkeliama, pasirinkite Atnaujinimas ir sauga.
3. Numatytasis langas yra Windows "naujinimo. Spustelėkite Peržiūrėkite atnaujinimų istoriją nuorodą, kaip parodyta aukščiau.

4. Kitame lange spustelėkite Pašalinkite naujinimus saitas.

5. Nauja Įdiegti atnaujinimai langas pasirodo per valdymo skydelį.
6. Spustelėkite Įdiegta stulpelio antraštę, kad įdiegimo datos kronologine tvarka kristų iš viršaus į apačią.
7. Pašalinkite visus naujinius, kurie gali sukelti problemų. Pirmiausia ieškokite internete, kad įsitikintumėte, ar pasirinkote teisingą naujinį.
Kitas būdas yra atkurti asmeninį kompiuterį, naudoti įrankį „nauja pradžia“ arba paprasčiau pakeisti ankstesnę versiją. Kompiuterio nustatymas iš naujo reiškia, kad „Windows 10“ grįžta į pradinę išorinę būseną, kai pirmą kartą įsigijote ir įjungėte kompiuterį. Šis metodas leidžia išsaugoti arba ištrinti įrenginio failus, jei reikia, ir išlaiko visas gamintojo įdiegtas tvarkykles ir programas.
Pasirinkus „Nauja pradžia“, iš naujo įdiegiama „Windows 10“ su naujausia versija, įskaitant visus saugos pataisymus, pataisas ir funkcijų atnaujinimus. Šis metodas apsaugo jūsų failus nepažeistus, tačiau atmeta visas gamintojo iš anksto įdiegtas programas ir programinę įrangą. Norint iš naujo paleisti, reikalingas interneto ryšys, o iš naujo neleidus kompiuterio.
Galiausiai, ankstesnės „Windows 10“ versijos atnaujinimas reiškia, kad jūs paprasčiausiai pašalinsite netinkamai veikiantį funkcijos atnaujinimą jūsų kompiuteryje, pvz., 2018 m. Spalio mėn. Atnaujinimo pašalinimą ir ankstesnio „2018 m. Balandžio mėn.“ Naujinimo atnaujinimą.

Jei norite iš naujo nustatyti savo kompiuterį:
1. Spustelėkite mygtuką Pradėti tada spustelėkite „krumpliaračio“ piktogramą kairėje meniu Pradėti pusėje. Tai atveria Nustatymai programa.
2. Kai programa įkeliama, pasirinkite Atnaujinimas ir sauga.
3. Pasirinkite Atsigavimas kairėje.
4. Spustelėkite Pradėti mygtukas po Iš naujo nustatyti šį kompiuterį.
5. Pasirinkite saugoti failus arba pašalinti viską. Kompiuterio atstatymo procesas prasidės automatiškai.

Grįžkite į ankstesnę „Windows 10“ versiją:
1. Spustelėkite mygtuką Pradėti tada spustelėkite „krumpliaračio“ piktogramą kairėje meniu Pradėti pusėje. Tai atveria Nustatymai programa.
2. Kai programa įkeliama, pasirinkite Atnaujinimas ir sauga.
3. Pasirinkite Atsigavimas kairėje.
4. Spustelėkite Pradėti mygtukas po Grįžkite į ankstesnę „Windows 10“ versiją ir vykdykite instrukcijas.

Naudokite naują „Windows 10“ pradžią:
1. Spustelėkite rodyklę aukštyn šalia sistemos laikrodžio, esančio užduočių juostoje.
2. Dešiniuoju pelės mygtuku spustelėkite piktogramą „skydas“ ir pasirinkti Peržiūrėkite saugos informacijos suvestinę. Arba galite įvesti „Windows“ sauga „Cortana“ paieškos juostoje įkelti „Windows“ saugos programą.

3. Įkėlę, pasirinkite Įrenginio veikimas ir sveikata.

4. Slinkite žemyn ir spustelėkite Papildoma informacija nuoroda, nurodyta Nauja pradžia.

5. Spustelėkite Pradėti mygtuką.

Taip pat galite pasiekti „Nauja pradžia“ naudodami „Nustatymų“ programą. Štai taip:
1. Spustelėkite Atnaujinimas ir sauga.
2. Pasirinkite Atsigavimas.
3. Slinkite žemyn iki Daugiau atkūrimo parinkčių ir spustelėkite Sužinokite, kaip pradėti švariai įdiegus „Windows“ saitas.
4. Iššokančiame lange klausiama, ar ketinote perjungti programas. Spustelėkite Taip.
5. Dešiniajame skydelyje pasirodys „Windows Security“ programa su Nauja pradžia.
Neautomatiškai įdiekite funkcijos atnaujinimą

Jei dėl kokios nors priežasties funkcijos atnaujinimas atsisako tinkamai atsisiųsti ir (arba) įdiegti, galite neautomatiškai atnaujinti „Windows 10“. Atlikite šiuos veiksmus:
1. Atidarykite naršyklę ir eikite į https://www.microsoft.com/en-us/software-download/windows10.
2. Spustelėkite Atnaujinti dabar mygtuką atsisiųsti „Microsoft Upgrade Assistant“.
3. Raskite ir paleiskite programą ir vykdykite instrukcijas. Funkcijos atnaujinimo įdiegimas gali užtrukti, todėl sumažinkite „Upgrade Assistant“ ir tęskite darbą, kol „Windows 10“ iš naujo paleis kompiuterį.
Taigi, jūs dabar turėtumėte žinoti, kaip atnaujinti „Windows 10“. Štai keli kiti „Windows 10“ vadovai, kurie padės jums „Windows“ kelionėje:
- Kaip padalinti ekraną „Windows 10“
- Kaip siųsti tekstą yra „Windows 10“
- Kaip nuskaityti ir išvalyti diską „Windows 10“
- Kaip paleisti "Windows 10" saugiuoju režimu