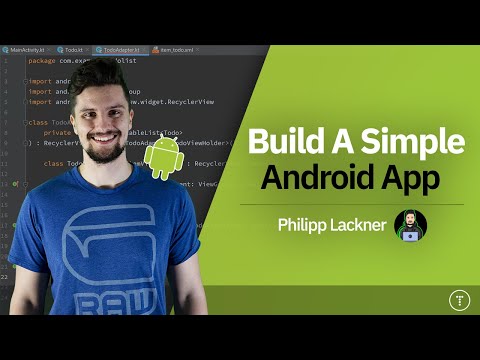
Turinys
- Kaip naudotis „Android Studio“ vartotojo sąsaja
- Bylos ir projekto struktūra
- Daugiau naudingų failų
- Santrauka

Nesijaudinkite, kai viskas įsitvirtins, ji turės prasmę. Turėdami nedaug patarimų, greitai tapsite profesionalas. Taigi atidarykite IDE ir pradėkime gidą.
Kaip naudotis „Android Studio“ vartotojo sąsaja
Jei ketinate išmokti naudotis „Android Studio“, turite suprasti, ką viskas daro. Yra daugybė langų, piktogramų ir meniu variantų, kurie visi gali jaustis panašūs į sensorinį perkrovą.
Geros naujienos yra tai, kad jums nereikia žinoti, ką viskas dar atliekama, o paprasčiausias būdas išmokti yra išmokti kiekvieną mygtuką ir parinktį, kai tik su juo susiduri.

Pradėkime nuo absoliučių pagrindų. Šaltinio kodas yra jūsų dešinėje, didžiausiame lange. Kurį failą pasirinksite, bus rodoma čia. Virš lango yra skirtukas, kuris greičiausiai pasakys „MainActivity.java“. Tai reiškia, kad failas, kurį žiūrite ir kurį redaguojate, yra tas „MainActivity.java“ failą, kuris pagal numatytuosius nustatymus įkeliamas, kai paleidžiama jūsų programa, nebent iš pradžių pasirinkote kitą jos pavadinimą. Virš to yra failo maršrutas:
Programos pavadinimas> Programos> Src> Pagrindinis> Java> Paketo pavadinimas> Programos pavadinimas> MainActivity
Vienu metu galite atidaryti daugiau nei vieną failą ir perjungti juos spustelėdami skirtukus viršuje. Tikriausiai jau atidaryti du failai: veikla_main.xml ir „MainActivity.java“. Jei norite, pabandykite perjungti iš vieno į kitą.
Kairėje yra hierarchija. Tokia yra jūsų projekto struktūra. Iš esmės jis veikia kaip failų naršyklė, parodantis visus failus, susijusius su jūsų projektu. Jei pasirinktumėte kitą veiklą, klasės ar maketo failą, ji atsidarytų dideliame lange dešinėje.
Galiausiai apačioje turėsite dar vieną langą, kuriame galėsite pamatyti s, terminalą, „Android Monitor“ ir dar daugiau. Šiuo metu langas gali būti sumažintas, tačiau jei spustelėsite kurią nors iš šių apatinių parinkčių, jis pasirodys.
Tai yra jūsų projekto struktūra ir iš esmės veikia kaip failų naršyklė, kad parodytų visus failus, susijusius su jūsų projektu.
Šis langas yra tas, kurį naudosite degindami programą (ją išbandydami).
Žinoma, viršuje jūs taip pat turite savo meniu. Čia yra kur kas daugiau, nei jums dabar reikia jaudintis. Dabar jūs tiesiog norite retkarčiais išsaugoti savo programą failų meniu ir naudoti „Vykdyti“, kad išbandytumėte programą. Ateityje sudėtingesnėms užduotims, tokioms kaip virtualių įrenginių kūrimas ar SDK atnaujinimas, naudosite kitus meniu, pvz., Įrankiai.
Bylos ir projekto struktūra
Kas mane labiausiai sujaukė, kai pradėjau mokytis naudotis „Android Studio“, buvo įvairių failų, kurie sudarė vieną programą, asortimentas. Jei turite kokių nors kitų programų tipų fono, galite būti įpratę sukurti vieną failą ir paspausti „Vykdyti“, kad jį išbandytumėte. Tačiau čia yra mūsų veikla, išdėstymo failai, išteklių failai, manifestų ir „Gradle“ scenarijai. Tai viskas šiek tiek klaidina.
Jei mes ją suskaidome, tai nebūtinai turi būti tokia bauginanti.
„MainActivity.java“ pateikia didžiąją dalį jūsų paleidžiamo kodo (kaip minėta, kurdami naują programos projektą jūs turėjote galimybę tai pakeisti). Tai yra pirmosios veiklos kodas: pirmasis jūsų programos ekranas. Tai tvarko mygtukų paspaudimų logiką ir yra ta vieta, kur rašysite kodą, kad galėtumėte valdyti konkrečias funkcijas, pavyzdžiui, jei norite, kad telefonas vibruotų.
Paprastai tai jau bus atvira, kai pradėsite naują projektą. Kitu atveju jį rasite kairiajame lange, naršydami čia:
programa> „Java“> paketo pavadinimas> MainActivity.java
Norint suprasti „Android Studio“, labai svarbu žinoti, kaip rasti ir atidaryti tokius failus.
Antroji svarbi programos dalis yra veikla_main.xml byla. Tai yra išdėstymo failas, ty jis tvarkys jūsų programos dizainą ir išvaizdą. Pavyzdžiui, pridėsime mygtukus. Jį rasite:
app> res> layout> activity_main.xml
Jei turite kitą žvilgsnį „MainActivity.java“, pastebėsite, kad yra eilutė, pasakojanti taip:
„setContentView“ (R.layout.activity_main);
Tai mums parodo, kad ta veikla yra įsikūrusi ištekliai> išdėstymas ir yra vadinamas veikla_maina. Jei norėtume, galėtume tai pakeisti į bet kurį kitą XML failą. Taigi veikla_main.xml tvarko mūsų programos išvaizdą ir MainActivity.Java pateikia logiką. Du failai sujungiami ir sudaro mūsų veiklą. Norėdami atlikti papildomą veiklą (ekranus), paprastai norėtume kiekvienos papildomos veiklos.
Redaguodami XML failus pastebėsite, kad jie yra suformatuoti kitaip nei „Java“ failai:
Pastebėkite apačioje esančius skirtukus, leidžiančius perjungti vaizdą į dizainą ir tekstą. Tai leidžia nuvilkti rodinius (elementus, pavyzdžiui, mygtukus ir teksto laukelius) visur, kur norite. Išmokę naudotis „Android Studio“ dizaino rodiniu, sutaupysite daug laiko įvesdami XML.
Skaityti toliau: Išmokite naudoti fragmentus kurdami „Android“ programas

Daugiau naudingų failų
Taip pat res katalogas yra aplankas, vadinamas nupieštas. Čia įdėsite visus vaizdus, į kuriuos norite remtis vėliau. Aplanke „Vertybės“ turite dar kelis xml failus:
- spalvos.xml
- stygos.xml
- stiliai.xml
Čia saugomos spalvų ir teksto vertės, kuriomis, be kita ko, bus užpildytos jūsų programos. Galite juos nurodyti bet kurioje kitoje programoje. Mipmap aplankas yra vieta, kur įdėsite savo paveikslėlio piktogramą. Atminkite, kad išteklių rinkmenose negali būti tarpų ar didžiosios raidės, todėl vietoj kupranugarių (kur didžiosios raidės prasideda kiekvienu žodžiu) jie naudojami pabraukimais.
Tai yra dar vienas svarbus failas:
programa> manifestai> „AndroidManifest.xml“
Čia yra esminės informacijos apie jūsų programą. Čia galite pakeisti tokius dalykus kaip programos pavadinimas, „Android“ versija, į kurią norite nukreipti, ir leidimai, kurių jai reikės.
Galiausiai, „Gradle“ yra „automatinės automatizavimo sistema“. Tai indeksuoja visus jūsų programos failus ir sukuria tą galutinį APK, kai būsite pasirengę paleisti ar platinti programą. Čia taip pat pridėsite „priklausomybes“, tai reiškia, kad galite naudoti bibliotekas su papildomomis savo kodo funkcijomis. Galite beveik palikti „Gradle“ atlikti savo darbą 90 procentų laiko. Jei rasite užrašų, kuriuose sakoma, kad „Gradle build baigtas“, dabar jūs žinote, ką tai reiškia.
Retkarčiais „Gradle“ gali šiek tiek susipainioti ir neatnaujinti visų jūsų programos failų. Jei jūsų programa atsisako paleisti tada, kai iš tikrųjų turėtų, pabandykite pasirinkti šią problemą:
Sukurkite> Švarus projektas
Kitu atveju galite nepaisyti „Gradle“, kol norite pradėti daryti išgalvotus dalykus su bibliotekomis ar momentinėmis programomis. Šie dalykai bus pristatyti tik daug vėliau jūsų, kaip kūrėjo, kelionėje.
Santrauka
Nors yra daug daugiau funkcijų ir parinkčių, esančių po gaubtu, šioje pagrindinėje įžangoje turėtų būti papasakota viskas, ką dabar turite žinoti, kad galėtumėte naudoti „Android Studio“ keletui nesudėtingų projektų. Suprasdami programos struktūrą ir žinodami, ką daro visi failai, išvengsite daug painiavos. Einant į priekį, visos mūsų vadovybės turėtų turėti daug daugiau prasmės.


