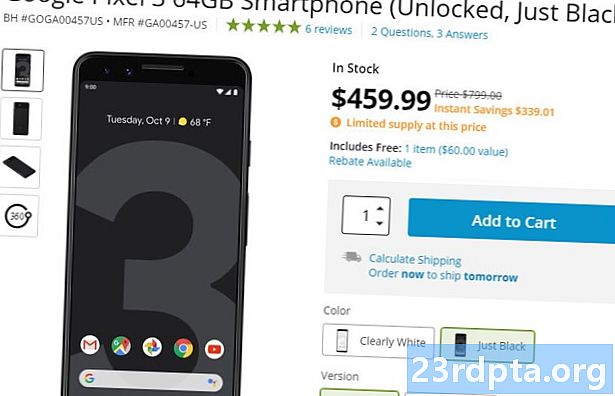Turinys
- Ar turite NFC?
- Aktyvinant NFC
- „Android Beam“ dings!
- Dalijimasis duomenimis per NFC
- „Beaming“ turinys
- Programų bendrinimas
- Dalijimasis žiniatinklio turiniu ir informacija
- „YouTube“ vaizdo įrašų bendrinimas
- Dalijimasis kontaktine informacija
- Dalijimasis nuotraukomis
- NFC etikečių naudojimas
- Mobilieji mokėjimai
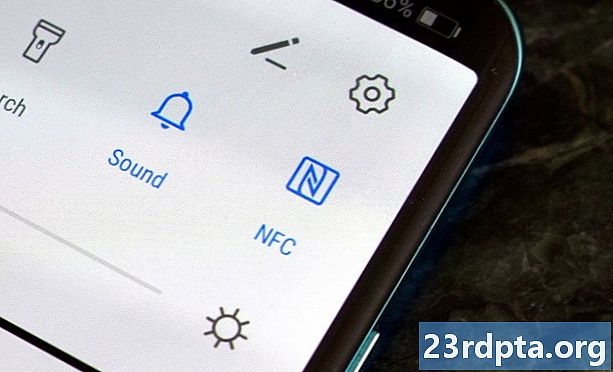
Ar turite NFC?
NFC galima rasti daugiau ar mažiau kiekviename aukščiausio lygio telefone, tačiau jo nėra visuose vidutinio ir pradinio lygio telefonuose. Vienas iš būdų patikrinti, ar jūsų telefone yra NFC, yra ieškoti NFC spausdinimo, paprastai randamo kažkur įrenginio gale. Kai kuriuose „Samsung“ telefonuose ant akumuliatoriaus paketo matysite „Near Field Communication“. Tačiau tai taikoma tik senesniems telefonams, nes daugumos naujesnių modelių nuimamas užpakalis neturi.

Kai kurių įrenginių, ypač „Sony Xperia“ telefonų, gale pamatysite „N-Mark“ - oficialų simbolį, nurodantį, kad įrenginyje yra įjungta NFC. „N-Mark“ taip pat rodo tikslią NFC mikroschemos vietą.

Arba galite praleisti visos aparatinės įrangos klasifikavimą ir tiesiog patikrinti savo telefono meniu „Nustatymai“:
- „Android“ įrenginyje bakstelėkite „Nustatymai“.
- Pasirinkite „Prijungti įrenginiai“.
- Pasirinkite „Ryšio nuostatos“.
- Turėtumėte pamatyti „NFC“ ir „Android Beam“ parinktis.
Priklausomai nuo jūsų įrenginio, šios dvi parinktys gali būti išdėstytos kitame aplanke. Jei jų nerandate, atidarykite nustatymų meniu, bakstelėkite paieškos piktogramą viršuje ir įveskite „NFC“. Jei jūsų telefonas jį turi, pasirodys NFC parinktis.
Aktyvinant NFC
Jei jūsų įrenginyje yra NFC, lustą ir „Android Beam“ reikia suaktyvinti, kad galėtumėte naudoti NFC:
- „Android“ įrenginyje bakstelėkite „Nustatymai“.
- Pasirinkite „Prijungti įrenginiai“.
- Pasirinkite „Ryšio nuostatos“.
- Turėtumėte pamatyti „NFC“ ir „Android Beam“ parinktis.
- Įjunkite juos abu.
Išmaniųjų telefonų NFC galimybės veikia kartu su „Android Beam“. Jei „Android Beam“ bus išjungtas, tai gali apriboti NFC bendrinimo galimybes.
„Android Beam“ dings!
„Google“ patvirtino, kad „Android Beam“ nustos egzistavusi „Android Q“. Akivaizdu, kad paieškos milžinas dirba su pakaitalu, pavadinimu „Fast Share“, kuris, kaip pranešama, yra panašus į vietinę failų bendrinimo funkciją „Files By Google“ programoje - sužinokite daugiau čia.
Dalijimasis duomenimis per NFC
Suaktyvinę NFC, jūs jau naudojate tai duomenų perdavimui. Norėdami sėkmingai dalintis duomenimis, atkreipkite dėmesį į šiuos dalykus:
- Tiek siuntimo, tiek priėmimo įrenginiai turi būti suaktyvinti NFC ir „Android Beam“.
- Nei vienas iš prietaisų neturėtų būti užmigdytas ar užrakintas.
- Kai abu įrenginiai aptinka vienas kitą, gausite ir garso, ir aiškiaregystę.
- Neatdalinkite savo prietaisų, kol nepradėta spinduliuoti.
- Kai failas ar turinys bus sėkmingai perduoti, išgirsite garso įrašą.
„Beaming“ turinys
Kad ir kokį turinį ar duomenis norėtumėte bendrinti per NFC (pvz., Nuotraukas, kontaktinę informaciją, tinklalapius, vaizdo įrašus, programas ir t. T.) - ir nesvarbu, ar skleidžiate planšetinį kompiuterį, ar telefoną iš telefono, ar iš planšetinio kompiuterio - bendras būdas spinduliuoti turinį išlieka tas pats:
- Įsitikinkite, kad abiejuose įrenginiuose yra įjungtas NFC.
- Atidarykite turinį, kurį norite bendrinti.
- Abiejų įrenginių atlošus padėkite vienas prie kito.
- Palaukite garso ir neapykantos patvirtinimo, kad abu įrenginiai aptiko vienas kitą.
- Atminkite, kad siuntėjo ekranas susitraukia į miniatiūrą ir viršuje rodoma „Palieskite, kad spinduliuotė“.
- Palieskite siuntėjo ekraną, kad pradėtumėte spinduliuoti. Pradėjus skleisti garsą, išgirsite garsą.
- Kai spinduliavimas bus baigtas, išgirsite garso patvirtinimą. Taip pat gausite pranešimą, kad perdavimas baigtas, arba tinkama tvarkyklės programa paleis ir atidarys spinduliuotės turinį.

Programų bendrinimas
Programų bendrinimas per NFC nedalijamas programos APK. Vietoj to, siuntėjo įrenginys tiesiog perduoda programos „Google Play“ parduotuvės puslapį, o gavėjo įrenginys jį atidaro, parengtą atsisiųsti.
Dalijimasis žiniatinklio turiniu ir informacija
Dalijantis tinklalapiais per NFC, pats interneto puslapis nesiunčiamas. Atvirkščiai, jis tiesiog siunčia tinklalapio URL, o kitas įrenginys jį atidaro numatytojoje žiniatinklio naršyklėje.
„YouTube“ vaizdo įrašų bendrinimas
Panašiai, dalijantis „YouTube“ vaizdo įrašais, vaizdo failas nebendrinamas. Tačiau jis nukreipia gaunančiojo telefono „YouTube“ programą į vaizdo įrašą.
Dalijimasis kontaktine informacija
Bendrinant kontaktą per NFC, kontaktinė informacija bus automatiškai išsaugota įrenginio telefonų knygoje.
Dalijimasis nuotraukomis
Nuotraukų siuntimas per NFC yra paprastas dalykas. Atidarykite vaizdą, kurį norite siųsti, padėkite abiejų įrenginių nugarėles vienas prie kito ir, kai būsite paraginti, palieskite ekraną. Tada priimantis įrenginys gaus pranešimą, kad perkėlimas baigtas - bakstelėkite jį, kad atidarytumėte vaizdą.
NFC etikečių naudojimas

Be turinio bendrinimo su kitais NFC palaikančiais įrenginiais, naudodamiesi NFC, telefono ar planšetinio kompiuterio nustatymus galite nustatyti tik palietę. Tai galite padaryti palietę įrenginį, kuriame yra NFC, prieš užprogramuotą NFC žymą.
NFC etiketė yra be maitinimo NFC lustas, pakankamai mažas, kad būtų galima įterpti į tokius daiktus kaip plakatai, filmų leidimai, vizitinės kortelės, vaistų buteliukai, lipdukai, apyrankės, raktų pakabukai, rašikliai, pakabinamos etiketės ir dar daugiau. Mikroschema gali laikyti mažus duomenų fragmentus, kuriuos gali perskaityti įrenginys, turintis NFC. Skirtingos NFC žymės turi skirtingą atminties talpą. NFC žymoje galite saugoti įvairius duomenų tipus, pvz., URL, kontaktinę informaciją ar net komandas ir parametrus, kuriuos skaitymo įrenginys galėtų vykdyti susisiekdamas.
Jei norite skaityti duomenis iš tokių NFC žymų ar rašyti duomenis, jums reikės NFC žymų skaitymo ar žymėjimo rašymo programos, tokios kaip „Trigger“ programa. Žymas, užprogramuotas naudojant šią programą, gali skaityti tik įrenginiai, kuriuose įdiegta ta pati programa.
Galite užprogramuoti NFC žymą, kad atliktumėte tokias užduotis, kaip atidaryti tinklalapį, konfigūruoti telefono nustatymus ar net siųsti tekstą, tiesiog bakstelėdami įrenginį prie žymos. Taigi, pavyzdžiui, galbūt norėsite suprogramuoti NFC žymą, skirtą naudoti pasiekus biurą, kur jums reikia, kad jūsų telefonas būtų nustatytas vibracijos režime, „Wi-Fi“ įjungtas, o „Bluetooth“ neaktyvus. Tiesiog bakstelėkite savo įrenginio nugarėlę prieš užprogramuotą žymą, ir įrenginys atliks užduotis, užprogramuotas ant žymos.
Naudodami „Trigger“ programą galite užkoduoti NFC žymas ir atlikti užduotis arba koreguoti nustatymus, tokius kaip:
- „Wi-Fi“ ir „Bluetooth“ nustatymai (įskaitant lėktuvo režimą, automatinį sinchronizavimą, GPS įjungimą / išjungimą, mobiliųjų duomenų įjungimą / išjungimą)
- Garso ir garsumo nustatymai (garso profilis, skambučio tonas, skambučio / pranešimų garsumas, pranešimo tonas, daugialypės terpės garsas, sistemos garsas, aliarmo garsas ir vibracija skambant)
- Rodymo parinktys (ryškumas, pranešimų lemputė, automatinis pasukimas, rodymo laikas)
- Socialinė žiniasklaida (tweeting, registracija per registracijos paslaugas, tokias kaip „Foursquare“, „Facebook“, „Google“ platuma, „Google“ vietos)
- s (automatinis sinchronizavimas, el. laiškų siuntimas, SMS kūrimas, „Glympse“ siuntimas)
- Programos ir nuorodos (atidaryta programa, uždarykite programą, atidarykite veiklą, pristabdykite, atidarykite URL / URI, kalbėkite tekstą, naršykite, dokas, automobilių dokas)
- Multimedija (paleiskite / sustabdykite medijos atkūrimą, pereikite prie kitos laikmenos, paleiskite ankstesnę laikmeną)
- Signalizacijos (nustatytas žadintuvas, nustatytas laikmatis)
- Įvykiai (sukurkite įvykį, sukurkite kalendoriaus laiko žymę)
- Saugumas (suaktyvinti užrakinimo ekraną)
- Skambinkite
- „Samsung“ režimai (blokavimo režimas, vairavimo režimas, energijos taupymo režimas)
- Sukurkite „Tasker“ užduotis
Norėdami išsaugoti visus pasirinktus veiksmus / užduotis NFC žymoje, tiesiog bakstelėkite mygtuką „Išsaugoti ir rašyti“. Ir norėdami atlikti veiksmus ar užduotis, tiesiog bakstelėkite įrenginio nugarėlę prie žymos.
Mobilieji mokėjimai

NFC yra labiausiai naudojama mobiliesiems mokėjimams. Jų yra nemažai, iš kurių populiariausi yra „Samsung Pay“ ir „Google Pay“. Taip pat yra „Apple Pay“, tačiau ši paslauga neveikia su „Android“ įrenginiais.
- Kaip naudotis „Google Pay“ - išsamus vadovas
- „Samsung Pay“: kas tai yra, kaip jis veikia ir kaip aš jį naudoju?
Norėdami atlikti mokėjimus telefonu, pirmiausia turite prisiregistruoti naudoti vieną iš galimų mokėjimo būdų. „Samsung Pay“ suderinamas tik su „Samsung“ įrenginiais, o „Google Pay“ veikia telefonuose, kuriuose veikia „Android 4.4 KitKat“ ir naujesnės versijos. Kai būsite pasiruošę, galėsite pradėti mokėti palaikomuose mažmeninės prekybos atstovuose.
Pirmiausia įsitikinkite, kad įjungta NFC. Tada kelias sekundes laikykite prietaiso užpakalinę dalį šalia mokėjimo terminalo ir palaukite, kol mokėjimas bus baigtas.
Čia jį turite - taip galite naudoti NFC „Android“ įrenginiuose. Kam dažniausiai naudojate NFC (vaizdams siųsti, mokėjimams atlikti)?