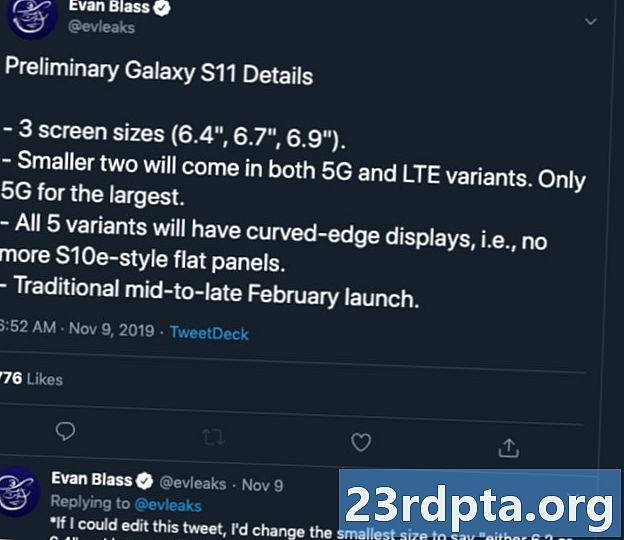Turinys
- Pridėkite dar vieną sąskaitą
- Modifikuokite paskyras
- Pastaba apie slaptažodžių keitimą
- Ištrinkite sąskaitą
- Snausti sąskaitą
- Bendras naudojimas
- Pridėkite parašą
- Pakeisti pranešimus
- Įgalinti / išjungti sugrupuotus pokalbius
- Įgalinti / išjungti sukoncentruotus gautuosius (tik „Outlook“)
- Įgalinti / išjungti automatinius atsakymus (tik „Outlook“)
- Suasmeninkite „Mail“ programą
- Pakeiskite skaitymo sritį
- Pasiekite „iCloud“ paštą, kai įjungta 2 žingsnių apsauga
- Iš naujo nustatykite „Mail“ programą

3. „Mail“ programos pasveikinimo ekrane pasirinkite Pridėti paskyrą.

4. Pasirinkite paslaugą kitame iššokančiame ekrane.

5. Įveskite savo įgaliojimus taip Prisijungimas prie paslaugos ekranas.
6. Spustelėkite padaryta kai baigta.

Atminkite, kad jei nuolat naudojate programą „Mail“, galite ją prisegti prie užduočių juostos. Tai neleis jums medžioti programos meniu Pradėti kiekvieną kartą, kai norite patikrinti el. Paštą.
1. Kai „Mail“ programa jau atidaryta, Dešiniuoju pelės mygtuku spustelėkite jos piktogramą rodomas užduočių juostoje.
2. Pasirinkite Prisegti prie užduočių juostos.

Kita galimybė yra prisegti konkrečią el. Pašto sąskaitą „Pradėti“. Pvz., Jei turite kelias el. Pašto paskyras, bet kaip pagrindinę naudojate tik vieną, pvz., „Gmail“, meniu „Pradėti“ galite sukurti „nuorodą“, neįkišdami pašto programos:
1. Kai „Mail“ programa jau atidaryta,Dešiniuoju pelės mygtuku spustelėkite sąskaitą norite prisegti prie Pradėti.
3. Pasirinkite Prisegti prie pradžios.
Pridėkite dar vieną sąskaitą

1. Atidarykite „Mail“ programą.

2. Spustelėkite krumpliaračio stiliaus piktogramą kairiojo skydelio apačioje į pasiekite „Nustatymus“.

3. Įdiegimo meniu pasirinkite Tvarkykite paskyras.

4. Pasirinkite Pridėti paskyrą.

5. Pasirinkite paslaugą kitame iššokančiame ekrane.

6. Įveskite savo įgaliojimus taip Pridėti sąskaitą ekranas.
7. Spustelėkite Prisijungti kai baigta.
8. Spustelėkite padaryta jei pavyks.
Modifikuokite paskyras
1. Atidarykite „Mail“ programą.

2. Spustelėkite krumpliaračio stiliaus piktogramą kairiojo skydelio apačioje, kad galėtumėte pasiekti Nustatymai.

3. Įdiegimo meniu pasirinkite Tvarkykite paskyras.
4. Pasirinkite sąskaitą norite pakeisti.
Taip pat yra trumpesnis būdas pakeisti paskyros nustatymus. Atidarę pašto programą, dešiniuoju pelės mygtuku spustelėkite el. Pašto abonementą, kurį norite modifikuoti, ir pasirinkite Paskyros nustatymai.

5. Įrašykite pasirinktinį pasirinktinį pavadinimą sąskaitai.
6. Spustelėkite Pakeiskite pašto dėžutės sinchronizavimo parametrus variantas.
Šiame skyriuje nurodoma, kaip dažnai programa tikrina paštą, kai atsisiunčia naują turinį, ir kitas sinchronizavimo parinktis. Čia taip pat galite pakeisti savo paskyros slaptažodį ir serverio nustatymus.

7. Likdami sinchronizavimo nustatymų ekrane, slinkite žemyn ir spustelėkite Papildomi pašto dėžutės nustatymai. Pasirodys papildomi nustatymai:
- Gaunamo pašto serveris
- Siunčiamo pašto serveris
- Kontaktų serveris
- Kalendoriaus serveris
Spustelėkite padaryta ir tada Sutaupyti kai baigta.
Pastaba apie slaptažodžių keitimą
Nuo 1809 versijos nėra galimybės rankiniu būdu pakeisti savo el. Pašto paskyros slaptažodžio „Windows 10“. Pvz., Jei „Google“ ar „Yahoo“ reikalavo atnaujinti savo paskyros slaptažodį, nėra jokio tiesioginio metodo pakeisti tą patį slaptažodį „Microsoft“ pašto programoje. Vietoj to, jūs turite dvi galimybes:
- Ištrinkite abonementą ir vėl pridėkite jį prie „Mail“ programos.
- Tikrindami savo sąskaitą palaukite, kol „Mail“ programa nepavyks. Kai tai atsitiks, visoje programoje pamatysite geltoną juostą, nurodančią, kad paskyros nustatymai yra pasenę. Spustelėkite Taisyti sąskaitą mygtuką ir įdėkite naują slaptažodį į šį iššokantįjį ekraną.
Ištrinkite sąskaitą
1. Atidarykite „Mail“ programą.

2. Spustelėkite krumpliaračio stiliaus piktogramą kairiojo skydelio apačioje į pasiekite „Nustatymus“.

3. Įdiegimo meniu pasirinkite Tvarkykite paskyras.
4. Pasirinkite sąskaitą norite ištrinti.

5. Iššokančiajame lange pasirinkite Ištrinti paskyrą.
Snausti sąskaitą
Jei reikia laikinai išjungti automatinį el. Pašto gavimą konkrečioje paskyroje, turite dvi galimybes.

1. Atidarykite „Mail“ programą.

2. Spustelėkite krumpliaračio stiliaus piktogramą kairiojo skydelio apačioje į pasiekite „Nustatymus“.

3. Įdiegimo meniu pasirinkite Tvarkykite paskyras.
4. Pasirinkite sąskaitą norite snausti.

5. Iššokančiajame lange pasirinkite Pakeiskite pašto dėžutės sinchronizavimo parametrus.

6. Ant Atsisiųskite naują el. Laišką išskleidžiamajame meniu pasirinkite Rankiniu būdu. Tai išjungia automatinį el. Pašto gavimą, bet išsaugo el. Laiškus, kuriuos jau atsisiuntėte „Mail“ programoje.
7. Antras variantas yra išjungti el. pašto sinchronizavimą, bet tai pašalina paskyros sąrašą, ir jūs neturėsite prieigos prie atsisiųsto el. pašto. Šie el. Laiškai nebus ištrinti iš jūsų kompiuterio, tiesiog tapo negalimi.
Bendras naudojimas

1. Norėdami sukurti naują, paryškinkite šaltinio sąskaitą ir spustelėkite Naujas paštas.
2. Naujame lange pasirinkite Formatas tekstinėms parinktims, tokioms kaip kursyvas, paryškintas šriftas ir dar daugiau.
3. Įdėti parinktis leidžia pridėti failus, paveikslėlius, nuorodas, jaustukus ir lenteles.
4. Pieškite parinktis palaiko jutiklinį įvestį, virtualų rašiklio plotį, rašiklio spalvas ir piešimo drobę.
5. Galimybės kategorija leidžia jums nustatyti el. laišką kaip aukštą prioritetą, patikrinti rašybą ir dar daugiau.
6. Baigę paspauskite Siųsti mygtuką viršutiniame dešiniajame kampe.
Pridėkite parašą

1. Atidarykite „Mail“ programą.

2. Spustelėkite krumpliaračio stiliaus piktogramą kairiojo skydelio apačioje į pasiekite „Nustatymus“.

3. Išskleidžiamajame nustatymų skydelyje pasirinkite Parašas.

4. Gautame lange pasirinkite šaltinio el. pašto abonementą kuris naudos parašą.
5. Įsitikinkite, kad Naudokite el. Pašto parašo slankiklį (įjungta).
6. Įveskite pasirinktinį tekstą lauke, ką matai, ką gauni.
Remiantis „Windows 10“ 1809 versija, negalite naudoti HTML scenarijaus kaip parašo. Vietoj to, jūs turite sukurti parašą nuo nulio. Tačiau galite pakeisti šrifto veidą ir dydį, įterpti nuorodas ir vaizdus.
7. Jei norite naudoti tą patį parašą visose el. Pašto paskyrose, pažymėkite Taikyti visoms paskyroms variantas.
8. Spustelėkite Sutaupyti mygtuką.
Pakeisti pranešimus
1. Atidarykite „Mail“ programą.

2. Spustelėkite krumpliaračio stiliaus piktogramą kairiojo skydelio apačioje į pasiekite „Nustatymus“.

3. Išskleidžiamajame nustatymų skydelyje pasirinkite Pranešimai.

4. Išplėstinių pranešimų skydelyje pasirinkite sąskaitą norite pakeisti.
5. Įjungti arba išjungti Rodyti pranešimus veiksmo centre variantas.
6. Pažymėkite arba panaikinkite žymėjimą reklamjuostės, garsai ir pranešimai apie aplankus.
Jei norite tiesiog išjungti tam tikros el. Pašto paskyros pranešimus, Dešiniuoju pelės mygtuku spustelėkite sąskaitą „Mail“ programos „Accounts“ meniu ir pasirinkite Išjunkite pranešimus. Pakartokite šį rinkinį, kad įjungtumėte pranešimus.
Įgalinti / išjungti sugrupuotus pokalbius
„Pokalbis“ yra grupavimo mechanizmas, sujungiantis visus laiškus, atsirandančius iš konkrečios temos, į vieną ilgą giją. Pvz., Jei el. Paštu siunčiate el. Laišką ir gaunate atsakymus iš kelių žmonių apie tam tikrą temą, viskas sudedama į vieną gautųjų įrašą. Tai sutvarkys jūsų gautuosius, taigi naršyti reikės mažiau. Pokalbiai įjungiami pagal numatytuosius nustatymus, tačiau jūs galite lengvai išjungti šią funkciją ir grįžti į užgriozdintus senosios mokyklos el. Pašto būdus.

1. Atidarykite „Mail“ programą.

2. Spustelėkite krumpliaračio stiliaus piktogramą kairiojo skydelio apačioje į pasiekite „Nustatymus“.
3. Išskleidžiamajame nustatymų skydelyje pasirinkite sąrašą.
4. Pasirinkite el. Pašto abonementą norite pakeisti.

5. Slinkite žemyn iki Organizacija.
6. Pasirinkite Individualūs s išjungti sugrupuotus pokalbius arba pasirinkti Grupuojami pagal pokalbį norint įjungti funkciją.
Įgalinti / išjungti sukoncentruotus gautuosius (tik „Outlook“)
Štai dar vienas el. Pašto filtras, kuris jus gali erzinti. Su „Focused gautukais“ programa „Mail“ padalija „Outlook“ el. Laišką į du skirtukus: „Focused“ ir „Other“. Laiškai, kurie laikomi svarbiais, patenka į skirtuką „Focused“, o viskas patenka į grupę „Kiti“. Nepaisant gerų ketinimų, ši filtravimo sistema ne visada veikia tinkamai.
1. Atidarykite „Mail“ programą.

2. Spustelėkite krumpliaračio stiliaus piktogramą kairiojo skydelio apačioje į pasiekite „Nustatymus“.

3. Išskleidžiamajame nustatymų skydelyje pasirinkite Fokusuotas gautuosius.
4. Pasirinkite el. Pašto abonementą norite pakeisti.
5. Įjungti arba išjungti Rūšiuokite pagal „Focused“ ir „Other“ variantas.
Įgalinti / išjungti automatinius atsakymus (tik „Outlook“)

1. Atidarykite „Mail“ programą.

2. Spustelėkite krumpliaračio stiliaus piktogramą kairiojo skydelio apačioje į pasiekite „Nustatymus“.

3. Išskleidžiamajame nustatymų skydelyje pasirinkite Automatiniai atsakymai.
4. Pasirinkite a suderinama sąskaita.

5. Įjungti / išjungti Siųsti automatinius atsakymus nustatymas.
6. Jei įjungiate, galite nustatyti automatinį atsakymą, pateiktą jūsų organizacijoje.
7. Spustelėkite Siųsti atsakymus ne mano organizacijoje nustatyti sekundę visiems, nepriklausantiems jūsų organizacijai.
8. Spustelėkite Siųsti atsakymus tik mano kontaktams parinktį, jei nenorite, kad ateiviai žinotų, kad savaitę kepate nuogame paplūdimyje.
Suasmeninkite „Mail“ programą
1. Atidarykite „Mail“ programą.

2. Spustelėkite krumpliaračio stiliaus piktogramą kairiojo skydelio apačioje į pasiekite „Nustatymus“.

3. Išskleidžiamajame nustatymų skydelyje pasirinkite Suasmeninimas.
4. Pakeiskite savo akcento spalva.
5. Perjunkite Šviesa, Tamsiir „Windows“ režimas.
6. Perjunkite Erdvus, Vidutinisir Kompaktiškas aplankas ir tarpai.
7. Perjungti Bendrosios aplinkybės funkciją ir pasirinkite vaizdą, kad užpildytumėte visą programos lango foną. Spustelėkite Naršykite norėdami ieškoti tinkinto vaizdo.

8. Kam žlugimas Paskyrų meniu, spustelėkite trijų eilučių piktogramą viršutiniame kairiajame kampe. Tai idealu, kai „Mail“ programą naudojate viešai. Spustelėkite jį dar kartą, kad išskleistumėte Paskyrų meniu.
Pakeiskite skaitymo sritį

1. Atidarykite „Mail“ programą.

2. Spustelėkite krumpliaračio stiliaus piktogramą kairiojo skydelio apačioje į pasiekite „Nustatymus“.

3. Išskleidžiamajame nustatymų skydelyje pasirinkite Skaitymo sritis.
Čia galite atlikti šiuos veiksmus:
- Įjungti arba išjungti automatinis atidarymas kitas el.
- Nustatykite, kada yra el. Pašto adresai pažymėtas kaip perskaitytas.
- Įjungti ir išjungti caret naršymas. Tai neturi nieko bendra su morkų ganymu. Tai puiki funkcija, leidžianti perkelti žymeklį su rodyklių klavišais el. Laiške ir pasirinkti tekstą kaip standartinį dokumentą.
- Išjungti ir įgalinti automatiniai atsisiuntimai išorinių vaizdų ir stiliaus formatų.
Pasiekite „iCloud“ paštą, kai įjungta 2 žingsnių apsauga
1. Prisijunkite prie „Apple ID“ paskyros.
2. Slinkite žemyn iki Saugumas skyrių ir spustelėkite Redaguoti mygtuką.
3. Pagal Konkrečios programos „Passwo“rds, spustelėkite Sukurti slaptažodį.

4. Iššokančiajame lange įveskite etiketę naujo slaptažodžio.
5. Spustelėkite Sukurti mygtuką.
6. Nukopijuokite slaptažodį dabar ir spustelėkite padaryta mygtuką.
7. Atidarykite „Windows 10 Mail“ programą ir atlikite nurodytus veiksmus sukurti naują „iCloud“ paskyrą.
8. Užuot naudoję „Apple ID“ slaptažodį, naudokite naują programos slaptažodį.
9. Spustelėkite Sutaupyti mygtuką.
Iš naujo nustatykite „Mail“ programą

1. Spustelėkite Pradėjimo mygtukas.
2. Meniu Pradėti spustelėkite krumpliaračio stiliaus piktograma norėdami atidaryti „Nustatymų“ programą.

3. Pasirinkite Programos.

4. Programos ir funkcijos Skyrius įkeliamas pagal numatytuosius nustatymus. Slinkite žemyn ir spustelėkite Pašto ir kalendoriaus programa.
5. Spustelėkite Išplėstiniai nustatymai saitas.

6. Kitame lange slinkite žemyn iki Atstatyti ir spustelėkite Perkrovimo mygtukas.
7. Spustelėkite a antrasis „Reset“ mygtukas patvirtinti.
Tai užbaigia mūsų vadovą, kaip naudoti „Windows 10“ programą „Windows 10“. Jei norite daugiau „Windows 10“ pramogų, skaitykite šiuos vadovus:
- Kaip įjungti tamsųjį režimą „Windows 10“, „Office“ ir „Microsoft Edge“
- Kaip padalinti ekraną „Windows 10“
- Kaip siųsti tekstą yra „Windows 10“