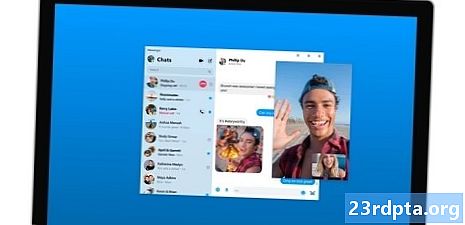Turinys
- Kaip pasiekti „Windows“ laiko juostą
- Kaip naudoti „Windows“ laiko juostą
- Kaip išvalyti „Windows“ laiko juostos istoriją?
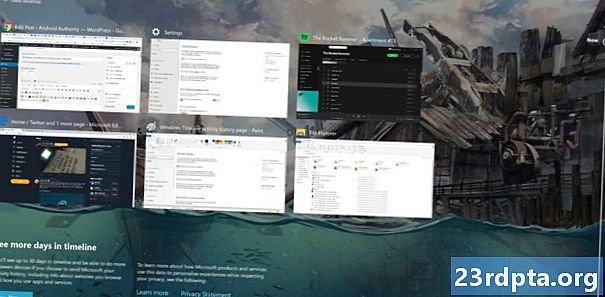
„Windows Timeline“ veikia daugiau nei metus, tačiau ji išlieka mažai žinoma tarp atsitiktinių kompiuterių vartotojų. Tai leidžia peržiūrėti iki 30 dienų ankstesnę „Windows“ veiklą, įskaitant aplankytas svetaines ir pasiektus failus, ir grįžti prie ankstesnių užduočių - ji veikia net keliuose įrenginiuose.
Šiame straipsnyje parodysime, kas yra „Windows“ laiko juosta ir kaip ja naudotis.
Kaip pasiekti „Windows“ laiko juostą
Kiekvienas, turintis „Microsoft“ sąskaitą ir „Windows 10“ sistemą, paleisiantis 2018 m. Balandžio mėn. Ar vėlesnį naujinimą, gali naudoti „Windows Timeline“, tačiau jis pagal numatytuosius nustatymus ne visada gali būti aktyvus. Jei norite įgalinti, apsilankykite Nustatymai (Laimėk + aš) > Privatumas > Veiklos istorija ir pažymėkite Išsaugoti mano veiklos istoriją šiame įrenginyje dėžė.
Pažymėję tai, „Windows“ leis sutaupyti savaitės vertės veiklos. Jei norite visos 30 dienų istorijos, taip pat turėsite pažymėti žymimąjį laukelį „Siųsti mano veiklos istoriją„ Microsoft “.
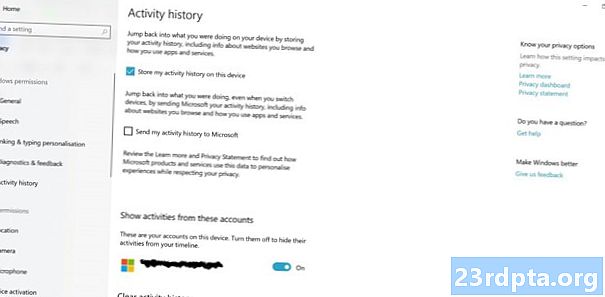
Tai atlikus, „Microsoft“ bus išsiųsta informacija apie tai, kaip naudojate savo įrenginį, ir naudojamos programos, kad ji, be kita ko, galėtų suteikti labiau suasmenintą patirtį. Išsamesnės informacijos apie tai galite sužinoti įmonės privatumo politikoje, tačiau jums tai gali būti daugiau ar mažiau patikima, atsižvelgiant į tai, kiek rimtai žiūrite į vartotojo privatumą.
Nepaisant to, šį langelį taip pat reikės pažymėti, jei norite naudoti „Windows Timeline“ keliuose įrenginiuose, leisdami tęsti užduotis, pradėtas kitame kompiuteryje. Tai netgi veikia kai kuriose „Windows“ programose ne „Windows“ sistemose, tokiose kaip „Android“ ir „iOS“.
Kaip naudoti „Windows“ laiko juostą
Įgalinę „Windows“ laiko juostą, ji turėtų būti užpildyta elementais, kai naudojate savo įrenginį. Tai pasiekiama naudojant Laimėk + TAB per nuorodą arba per užduočių juostos piktogramą, esančią šalia paieškos laukelio (apskritimo apačioje).Jei piktogramos nėra, dešiniuoju pelės mygtuku spustelėkite juostą ir kairiuoju pelės mygtuku spustelėkite mygtuką „rodyti užduoties peržiūros mygtuką“, kad ji būtų rodoma.

Kai paleisite laiko juostą, rasite plytelių eilutes, kuriose bus rodomi „Windows“ veiksmai per pastarąsias 7–30 dienų. Jie pateikiami chronologine tvarka, todėl galite slinkti žemyn puslapiu, kad įsigilintumėte į savo istoriją, arba galite naudoti paieškos laukelį viršuje dešinėje, norėdami sužinoti ką nors konkretaus.
Ši sritis neapima kiekviena neseniai naudota programa ar užduotis, tik momentinis vaizdas. Čia nebus rodomi neseniai žaisti „Spotify“ grojaraščiai ar „Steam“ žaidžiami žaidimai, tačiau jame gali būti anksčiau redaguotų „Photoshop“ vaizdų, pavyzdžiui, ar konkrečių svetainių, į kurias pateko (čia nebus rodomos inkognito arba privačiu režimu žiūrimos svetainės).

Tada galite spustelėti bet kurią iš išklotinių ir vėl atidaryti su ja susijusią programą - ar tai būtų interneto naršyklė, ar programa, ar ką nors kita - ir įkelti tą patį turinį.
Pagrindiniame rodinyje kada nors buvo rodomos tik šešios plytelės iš ankstesnių dienų, bet jūs galite naršyti kitas spustelėdami tos dienos mygtuką „pamatyti visą veiklą“. Tai bus dedama šalia datos paantraštės kairėje puslapio pusėje, jei bus daugiau nei šeši įvykiai.
Laiko juostos elementus galite ištrinti juos spustelėdami dešiniuoju pelės mygtuku ir spustelėdami Pašalinti, o visus elementus galite pašalinti iš vienos dienos dešiniuoju pelės mygtuku spustelėdami to laikotarpio plyteles ir spustelėdami Išvalyti viską mygtuką. Plytelių pašalinimas jokiu būdu nedaro įtakos jų atitikčiai, tai reiškia, kad daugiau nebematysite to įvykio laiko juostoje.
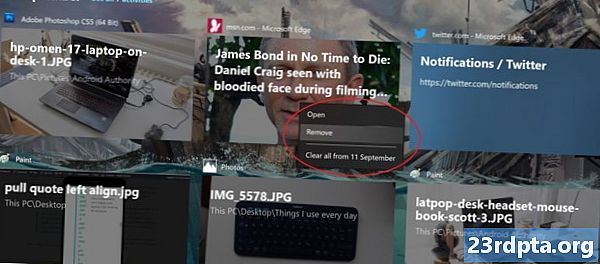
Dabartinės dienos plytelės pateikiamos laiko juostos viršuje, nors jos skirtingai nei ankstesni įrašai. Kai vieną iš jų spustelėję, vis tiek juos atidarysite, nors dešiniojo pelės mygtuko paspaudimo meniu turite keletą papildomų parinkčių.
Tai apima vaizdo prikabinimą dešinėje arba kairėje, kai naudojamas daugelio langų režimas, taip pat parinktys, kaip juos perkelti į skirtingus darbalaukius. Čia galite sužinoti daugiau apie kelis „Windows 10“ darbalaukius.
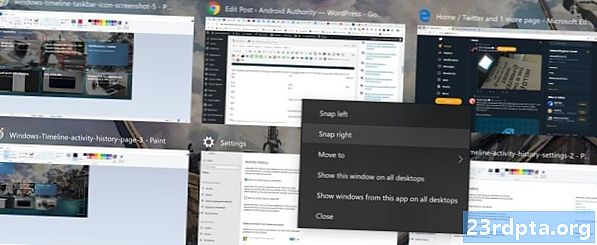
Kaip išvalyti „Windows“ laiko juostos istoriją?
Galite išvalyti „Windows“ laiko juostos istoriją savo paskyroje apsilankę Nustatymai > Privatumas > Veiklos istorija puslapyje ir spustelėjęAišku mygtukas apačioje. Jei norite visiškai nebenaudoti laiko juostos, panaikinkite visų langelių žymėjimą tame pačiame lange ir pasukite Rodyti veiklą iš šių paskyrųslankiklį į „išjungta“ padėtį.
Tikimės, kad šis trumpas vadovas padėjo jums išsiaiškinti, kaip naudoti „Windows Timeline“! Norite daugiau „Windows 10“ įsilaužimų? Nepraleiskite šių „Windows 10“ pradžios meniu patarimų ir gudrybių.