
Turinys
- Mirksi „LineageOS“: pagrindai
- 1 veiksmas: įdiekite reikiamą programinę įrangą
- 2 veiksmas: atsisiųskite paketus
- 3 veiksmas: sukurkite atsarginę kopiją ir paruoškite įrenginį
- 4 veiksmas: atrakinkite įkrovos tvarkyklę
- 5 veiksmas: atkurkite pasirinktinį atkūrimą
- 6 žingsnis: „Flash LineageOS“
- 7 veiksmas: „Flash“ programos yra būtinos
- 8 žingsnis: paleiskite iš naujo ir suasmeninkite
- Galutinės mintys

Prieš pradėdami beprotiškai jaudintis su savo įrenginio programine įranga, turėtumėte žinoti keletą pagrindų. Yra keletas terminų ir protokolų, kuriuos, tarkime, daugelyje svetainių ir aprašymų jūs jau žinote, kurie gali painioti, jei to nepadarysite.
Čia yra trumpas terminų žodynėlis, į kurį vėliau galėsite kreiptis, jei esate susipainioję:
- ROM - „Tik skaitymo atmintis“. Čia gyvena pagrindinė „Android“ programinė įranga. „LineageOS“ dažnai bus vadinamas „pasirinktiniu ROM“, nes tai yra tinkinta grynojo „Android“ versija.
- Mirksi - Kai vieną programinės įrangos vienetą perrašote kitu, tai vadinama „mirksinčiu“. Šiame vadove, kurį skaitote, paaiškinama, kaip „Flashage“ „LineageOS“ naudoti.
- Įkroviklis - Kai įjungiate įrenginį, pirmiausia įsijungia įkrovos įkroviklis, atsakingas už kitų procesų paleidimą. Daugelyje „Android“ įrenginių yra užrakinti įkrovos įkrovikliai - t. Y. Jūs negalite pakeisti, ką jis daro. Laimei, daugumą įkrovos įkėlėjų galima atrakinti, o tai suteikia galimybę tada mirksėti naujai programinei įrangai.
- Atsigavimas - Įkėlus įkrovos tvarkyklę, atkūrimo programinė įranga paleis operacinę sistemą („Android“). Beveik visais atvejais norint paleisti pasirinktinį ROM, jums taip pat reikės pritaikyto atkūrimo, kuris skiriasi nuo jūsų įrenginio.
- Nuvalykite - Įvairios mirksinčio proceso dalys bus „išvalytos“ - duomenys bus ištrinti iš jūsų prietaiso. Visiškas išvalymas pašalins visus operacinės sistemos failus iš jūsų įrenginio, todėl jūsų įrenginys bus paleistas į atkūrimą ir sustabdytas.
- Pakuotės - „LineageOS“, „Google“ programos, pasirinktiniai atkūrimai ir t. T. Paprastai į jūsų įrenginį atsiųs tam tikro tipo „paketą“, paprastai .ZIP formatu. Daugeliu atvejų galite tiesiog manyti, kad „paketas“ yra lygiavertis „ZIP failui“.
- ADB - Žymi „Android Debug Bridge“. Tai įrankis, leidžiantis susisiekti tarp asmeninio kompiuterio ir „Android“ išmaniojo telefono. Daugeliu atvejų jums reikės ADB kompiuteryje, kad baigtumėte blykstę.
- „Fastboot“ - Šis diagnostikos įrankis pateikiamas kartu su dauguma „Android“ įdiegimų ir leidžia mirksėti naujame ROM. Paprastai prie greito įkrovimo galite prisijungti per ADB. Kai kurie prietaisų gamintojai (įskaitant „Samsung“, HTC ir keletą kitų) vietoj to naudoja terminą „Atsisiuntimo režimas“, tačiau funkcijos yra palyginti tos pačios.
- Plyta - Jei dėl blykstės kažkas nutinka, retais atvejais jūsų prietaisas gali nustoti veikti. Jei jūsų telefonas net neįsijungia, jis yra toks pat naudingas kaip plyta, vadinasi, ir pavadinimas.Kai kurie žmonės pasakys tokius dalykus kaip „minkšta plyta“, norėdami paaiškinti, kad prietaisas yra nenaudotinas, tačiau jį galima pritvirtinti. Labai sunku įtaisyti plytą ir dažniausiai tai įvyksta tik tada, kai žmonės atidžiai nevykdo instrukcijų (užuomina).
Mirksi „LineageOS“: pagrindai
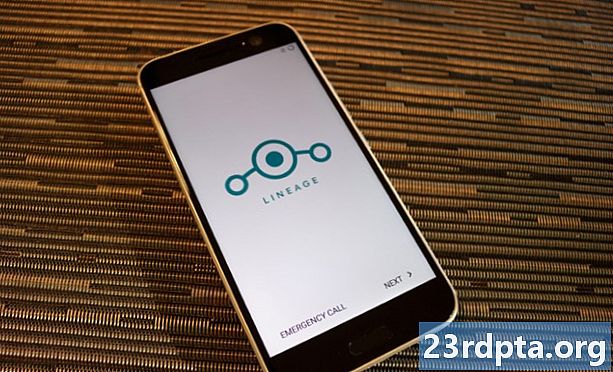
Kai blykstetate „LineageOS“ (arba bet kurį pasirinktinį ROM), yra keletas žingsnių, kuriuos beveik visada privalote atlikti. Tai, kaip atliksite šiuos veiksmus, ir įrankiai, reikalingi darbui atlikti, kiekviename įrenginyje skiriasi. Tačiau apskritai pagrindiniai žingsniai yra vienodi.
Atminkite, kad turite atmintis ROM:
- Suderinamas „Android“ išmanusis telefonas ar planšetinis kompiuteris
- To prietaiso USB laidas
- Nešiojamas ar darbalaukis, kuriame veikia „Windows“, „MacOS“ ar „Linux“
- Interneto ryšys
- Laikas (tai gali užtrukti valandą ar dvi, atsižvelgiant į tai, ar jums patogu naudotis susijusiomis technologijomis)
Štai šie veiksmai, kuriuos paprastai atliekame norėdami mirksėti ROM:
- Įdiekite reikalingą kompiuterio programinę įrangą (paprastai ADB)
- Atsisiųsti paketus (ROM, atkūrimas, programos ir kt.)
- Kurkite atsarginę kopiją ir paruoškite įrenginį
- Atrakinkite įkrovos įkėlėją
- „Flash“ pasirinktinis atkūrimas
- „Flash“ pasirinktinis ROM
- „Flash“ programos
- Paleiskite iš naujo ir suasmeninkite
Kiekvienas žingsnis bus kitas. Pirmiausia diegiate programinę įrangą, nes ji pasiekia įrenginio įkrovos kaupiklį. Tuomet atrakinsite įkrovos įkėlimo programą, nes ji pasiekia atkūrimą, o tada keisite atkūrimą į pasirinktinį, nes jis mirksi ROM. Tada „Flash“ („ROM“) įsijungsite ir įjungsite. Tai labai linijinis procesas.
Vienas nepaprastai svarbus faktas, kurį reikia atsiminti, yra tas, kad šis procesas beveik visada apims jūsų asmeninių duomenų sunaikinimą. Baterijos įkrovos atrakinimasvisada gaunamas duomenų formatas.
Turint tai omenyje, būtinai atlikite trečiąjį žingsnį ir atlikite atsarginę kopiją prieš atlikdami bet kokius savo įrenginio pakeitimus. Jei atsidarius įkrovos įkėlimo įrenginiui kažkas nutinka, nebus jokio būdo grąžinti telefoną į tokį, koks jis buvo anksčiau. Vietoj to, jūsų telefone bus nustatyta gamyklinė numatytoji reikšmė, tokia, kokia ji buvo, kai pirmą kartą įjungėte.
Reikia atsiminti dar vieną dalyką: atrakinus įkrovos įkroviklį paprastai netenkamos jūsų įrenginio garantijos. Įrenginiai paprastai visam laikui įrašo neužrakintą įkrovos įkėlėją, taigi, net jei jūs jį atrakinsite ir vėl užrakins, įmonė žinos. Jei kažkas negerai ir jūs atiduosite jį originalios įrangos gamintojui, didelė tikimybė, kad jis atsisako padėti, jei pamatys, kad atrakinate įkrovos įkroviklį.
1 veiksmas: įdiekite reikiamą programinę įrangą

Kai kurie ten esantys reti įrenginiai leidžia mirksėti naujiems diskams, prieš tai neprisijungus prie kompiuterio. Tačiau daugumai įrenginių reikės prieigos prie kompiuterio, kuriame veikia „Windows“, „MacOS“, „Linux“ ar net „Chrome“ OS. Tai gali būti dešimties metų nešiojamas kompiuteris arba didelio našumo darbalaukis - norint atmintis iš atminties, nereikia daug skaičiavimo galios.
Paprastai jums reikalinga programinė įranga yra ADB. „Google“ priglobia ir palaiko ADB, todėl atsisiųsdami ir diegdami programą nerimaujate dėl virusų ar kenkėjiškų programų.
Galite apsilankyti šiame puslapyje vykdydami aiškias instrukcijas, kaip atsisiųsti ir įdiegti ADB savo kompiuterio platformai. Tai nereikalauja daug laiko, o instrukcijos yra labai paprastos.
Įdiegę ADB, prie jo prieisite naudodami komandų eilutę „Windows“ arba terminalo langą „Linux“ ir „MacOS“. Tai gali atrodyti bauginančiai, tačiau nesijaudinkite: komandos yra nepaprastai paprastos ir lengvai jas tiesiog nukopijuoja ir įklijuoja.
Pro patarimas: Galiausiai „Android“ įrenginį prijungsite prie kompiuterio, kad prisijungtumėte prie ADB. Kai tai padarysite, įsitikinkite, kad naudojate USB kabelį, gautą kartu su įrenginiu. Jei neturite prieigos prie to, naudokite aukštos kokybės trumpą ir storą laidą. Pigūs kabeliai, kuriuos gausite už 1 USD, gali sukelti blyksėjimo problemų, todėl jų nenaudokite.
2 veiksmas: atsisiųskite paketus

Jei norite įsigyti „LineageOS“ savo įrenginiui, pirmiausia turėsite patikrinti, ar jūsų įrenginys suderinamas su ROM. Eikite į „LineageOS“ wiki ir ieškokite įrenginio, kurį norėtumėte mirksėti.
„LineageOS“ palaiko beveik visų pagrindinių gamintojų populiariausius įrenginius. Jei neturite labai nepopuliarus ar mažų kainų biudžeto įrenginys, yra tikimybė, kad galite įdiegti bent vieną „LineageOS“ versiją.
Kai pateksite į failą, susietą su jūsų įrenginiu, jums gali kilti klausimas, kurį atsisiųsti. Tiesiog atsisiųskite, atsižvelgiant į tai, kuris failas turi naujausią įkėlimo datą.
Kai failą atsisiųsite į savo kompiuterį, galėsite palikti „LineageOS“ svetainę. Tačiau jums nereikia tik „LineageOS“ paketo; jums taip pat reikia tinkinto atkūrimo paketo ir „Google Apps“ paketo.
Populiariausias pasirinktinis atkūrimas vadinamas „TeamWin Recovery Project“ arba trumpai - TWRP. Savo įrenginiui „TWRP“ galite atsisiųsti apsilankę TWRP svetainėje ir atlikę paiešką.
tai yra imperatyvas jūs surasite tikslus prieš atsisiųsdami „TWRP“ ar „LineageOS“. Yra daugybė „Samsung Galaxy S5“ variantų, taigi ir daugybė „TWRP“ ir „LineageOS“ versijų su „Galaxy S5“ etikete. Būtinai suderinkite tiksliai.
Jums taip pat reikės „Google“ programų paketo. Jei jų neįdiegsite mirksėjimo proceso pabaigoje, paleidę įrenginį neturėsite jokių „Google“ produktų, įskaitant „Google Play“ parduotuvę. Vėliau negalėsite įdiegti programų privalo įdiekite juos originalios blykstės metu.
Čia galite gauti savo įrenginiui tinkamas „Google“ programas. Norėdami išsirinkti reikalingą „Google“ programų paketą, skaitykite konkretaus įrenginio „LineageOS“ diegimo vadovą.
Kai atsisiųsite tuos tris paketus, perkelkite failus į tą pačią vietą kaip ir ADB failai, kuriuos įdiegėte atlikdami ankstesnį veiksmą. Tada pervardykite juos į paprastesnius dalykus; Pvz., TWRP failo vardas yra labai ilgas ir sudėtingas (twrp-3.2.2-1-xxxx.img). Pakeiskite jį tiesiog į TWRP.img. Tai palengvins failų paiešką vėliau ir padės sutaupyti šiek tiek komandų eilutės.
Pervardykite kiekvieną atsisiųstą failą tokiu:
- twrp-x.x.x-x-xxxx.img > TWRP.img
- linija-xx.x-xxxxxxxx-naktinis-xxxx-parašytas.zip > LINEAGE.zip
- atidaryti_gapps-xxxxx-x.x-xxxx-xxxxxxx.zip > GAPPS.zip
Nepamirškite perkelti jų į ADB aplanką („Windows“ tai% USERPROFILE% adb-fastboot platform-tools). Kai visi failai bus sutvarkyti, būsite pasiruošę kitam veiksmui!
Pro patarimas: Jūsų įrenginys turi kodinį pavadinimą, kurį „LineageOS“, „TWRP“ ir „GApps“ naudos jam identifikuoti. Kodo pavadinimas rodomas „LineageOS“ suderinamų įrenginių sąraše - naudokite jį suderinamų paketų paieškai. Tokiu būdu žinote, kad visada atsisiunčiate tinkamą!
3 veiksmas: sukurkite atsarginę kopiją ir paruoškite įrenginį
Yra daugybė skirtingų būdų, kaip sukurti atsarginę savo įrenginio atsarginę kopiją. „Google Play“ parduotuvėje yra nemokamų ir mokamų programų, taip pat nemokamos ir mokamos programinės įrangos asmeniniams kompiuteriams.
Nėra vieno tinkamo būdo sukurti atsarginę savo įrenginio atsarginę kopiją. Išsiaiškinkite, kuris metodas jums labiausiai tinka, ir pasidarykite atsarginę kopiją.
Geras būdas sukurti atsarginę savo įrenginio atsarginę kopiją yra naudoti „Helium“. Jei prijungsite savo telefoną prie „Helium“ darbalaukio kliento, galėsite beveik visko telefone atsarginę kopiją kurti prie savo kompiuterio, prieš tai nereikalaudami šakninio įrenginio.
Atlikite čia pateiktus veiksmus, kad pasidarytumėte savo įrenginio atsarginę kopiją naudodamiesi „Helium“, arba žiūrėkite „YouTube“ vaizdo įrašus, kad gautumėte informaciją apie procesą.
Viską susieję atsarginę kopiją, prieš pereidami prie kito veiksmo, savo įrenginyje turite atlikti du dalykus: įgalinti USB derinimo ir OEM atrakinimą. Tai yra du perjungimai jūsų įrenginio nustatymų skydelyje, paslėpti skyriuje „Kūrėjo parinktys“.
Atlikite „Google“ paiešką, norėdami rasti „prieigą prie„ Android “kūrėjo parinkčių“, kad surastumėte instrukcijas, kaip pasiekti šiuos du perjungimus (dažniausiai tai yra daugybės kartų bakstelėjimas „Android“ pastatymo numeryje „Nustatymuose“). Kai turėsite prieigą prie kūrėjo parinkčių, įjunkite USB derinimo ir OEM atrakinimo būdus. Jei OEM atrakinimo nėra, nesijaudinkite: tiesiog įsitikinkite, kad įjungtas USB derinimas.

Kai tai padarysite, prijunkite įrenginį prie kompiuterio naudingu USB kabeliu. Savo telefone galite pamatyti pranešimą, kuriame klausiama, ar pasitikite kompiuteriu. Patvirtinkite, kad pasitikite ryšiu ir išeikite iš nustatymų. Galite pamatyti, kad tvarkyklės diegia jūsų kompiuteryje, ir tai yra normalu.
Esate pasirengęs kitam veiksmui!
Pro patarimas: Šiame žingsnyje nieko nepraleiskite. Šie dalykai yra čia dėl priežasties. Visoms programoms iš naujo įdiegti, prisijungti prie visų savo paskyrų, perkelti visas nuotraukas ir visa tai gali prireikti valandų. Taip pat nenorite rizikuoti prarasti svarbius duomenis. Būti saugiam!
4 veiksmas: atrakinkite įkrovos tvarkyklę
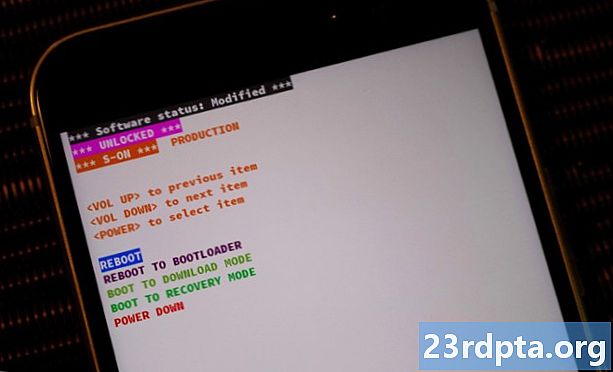
Jūsų įrenginio įkrovos kaupiklio atrakinimo veiksmai skirsis priklausomai nuo jūsų išmaniojo telefono ar planšetinio kompiuterio modelio ir modelio. Kai kurie originalios įrangos gamintojai procesą daro neįtikėtinai lengvą, o kiti sąmoningai apsunkina (arba net neįmanomą).
Taigi šis žingsnis bus labai skirtingas, atsižvelgiant į jūsų įrenginį, todėl sunku duoti aiškias instrukcijas, kurios bus naudingos visiems. Tai pasakė, čia yra pagrindinis pagrindas!
Jei norite palengvinti savo gyvenimą, eikite į XDA kūrėjai ir raskite savo įrenginio forumą. Pereikite per siūlus ir pažiūrėkite, ar kiti vartotojai sėkmingai atrakino įkrovos įkroviklį. Jei atrodo, kad visi kiti neturi problemų, tau viskas bus gerai.
Jei pastebite, kad kiti vartotojai turi problemų dėl įkrovos įkėlimo programos, tai gali būti dėl kelių priežasčių. Gali būti, kad įrenginys yra per naujas, todėl dar niekas nesuvokė proceso. Taip pat gali būti, kad įkrovos įkroviklis yra apsaugotas ir jį sunku ar neįmanoma atrakinti; „Samsung“ dėl to garsėja.
Kai įsitikinsite, kad įkrovos įkėlimo programa yra atrakinama, eikite į jūsų įrenginio „LineageOS“ diegimo vadovą. Čia rasite nuoseklias instrukcijas, kaip atrakinti įkrovos įkroviklį.
Atminkite: tai sunaikins jūsų įrenginio duomenis.
Daugeliu atvejų, norėdami atrakinti įkrovos įkėlimo programą, USB kabeliu prijunkite įrenginį prie kompiuterio ir paleiskite kelias ADB ir greito įkrovimo komandas, kad atrakintumėte išmanųjį telefoną ar planšetinį kompiuterį:
- ADB komanda įsitikinti, ar jūsų įrenginys tinkamai prijungtas
- ADB komanda perkrauti įrenginį į greitojo įkrovos režimą (žr. Žodynėlį aukščiau)
- „Fastboot“ komanda, skirta patikrinti, ar įrenginys veikia greitojo įkrovimo režime ir ar tinkamai prijungtas
- Greito įkrovimo komanda, skirta atrakinti įkrovos įkėlėją
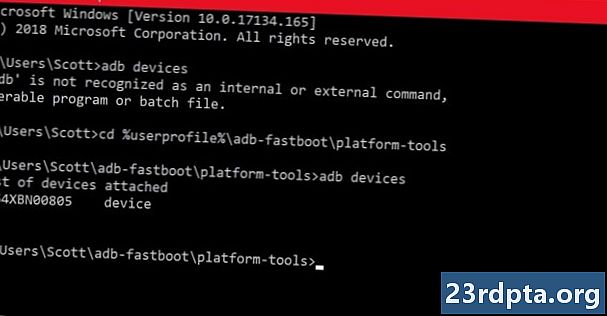
Jei naudojate „Windows“, išbandydami veiksmus, nurodytus įrenginio įkrovos įkėlimo programos puslapyje, galite susidurti su klaida. Problema gali būti ta, kad komandų eilutė nėra tinkamoje vietoje. Atidarę komandų eilutę įveskite šią komandą (žr. Aukščiau):
cd% userprofile% adb-fastboot platform-tools
Pirmasis dalykas, kurį reikia padaryti prijungus įrenginį prie kompiuterio, paleiskite ADB komandą, kad užtikrintumėte tinkamą ryšį (žr. Aukščiau):
„adb“ įrenginiai
Jei paleidus šią komandą nematote jokių įrenginių, patikrinkite „Android“ įrenginį - jame gali būti šis ekranas:
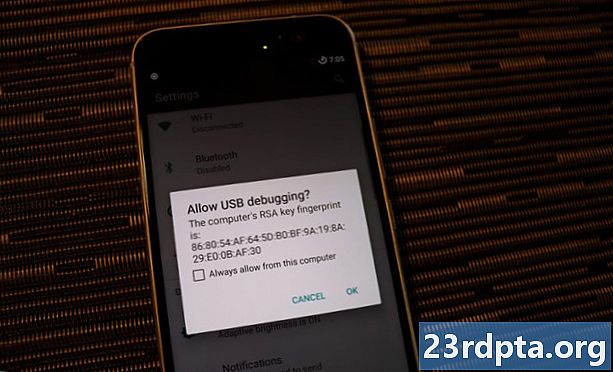
Spustelėkite langelį „Visada leisti“ ir paspauskite Gerai. Tai turėtų išspręsti problemą, tačiau norėdami įsitikinti, dar kartą paleiskite komandą „adb devices“.
Jei sėkmingai prisijungus prie ADB ir perkėlus į greitojo įkrovimo režimą susidursite su kai kuriomis problemomis, tai greičiausiai reiškia, kad turite atnaujinti kompiuterio tvarkykles. Atlikite „Google“ paiešką pagal „tvarkykles“ ir atsisiųskite bei įdiekite naujausią versiją.
Viską atlikę turėtumėte sugebėti sėkmingai atrakinti įkrovos tvarkyklę. Kai jūsų įkrovos įkėlimo programa bus atrakinta, jūsų įrenginys bus paleistas iš naujo ir pateks į „Android“ sąranką, kaip ir iš naujo nustatant gamyklinius parametrus.
Prieš tęsdami kitą žingsnį, įsitikinkite, kad vėl įjungiate USB derinimą. Pirmą kartą nustatykite įrenginį ir vėl įjunkite USB derinimą. Atkūrus gamyklinius parametrus, tai galėjo būti išjungta, todėl įsitikinkite, kad atlikote tuos pačius veiksmus, kuriuos darėte anksčiau (įjunkite, prijunkite kompiuterį ir pan.).
Atidarę įkrovos įkėlimo programą, esate pasirengę atlikti 5 veiksmą.
Pro patarimas: „YouTube“ yra tavo draugas! Greita „YouTube“ paieška padės jums apžvelgti vaizdo įrašą, kaip atrakinti įrenginio įkrovos kaupiklį. Stebėkite tai ir visas šis procesas greičiausiai bus daug lengvesnis!
5 veiksmas: atkurkite pasirinktinį atkūrimą

Dabar, kai įkrovos įkroviklis atrakintas, laikas iš tikrųjų ką nors mirksėti jūsų įrenginyje. Tai didelis žingsnis! Į savo išmanųjį telefoną ar planšetinį kompiuterį mirksi programinė įranga, kuri smarkiai pakeis jūsų įrenginio veikimą.
Atlikdami antrą veiksmą, jau atsisiuntėte atitinkamą pasirinktinį atkūrimą iš „TWRP“ svetainės. Tačiau jei to dar nepadarėte, eikite čia ir raskite tą TWRP failą tiksliai atitinka jūsų įrenginio modelį.
Kaip paskutinis įspėjimas: netinkamo pasirinktinio atkūrimo mirksėjimas įrenginyje gali sukelti plytą. Būkite tuo visiškai tikri atsisiųstas TWRP failas atitinka jūsų įrenginio modelį. Jus įspėjo.
Kai viskas bus nustatyta, suaktyvinkite ADB naudodami komandų eilutę ir vykdykite šias komandas:
„adb“ įrenginiai
Kaip ir anksčiau, aukščiau pateikta komanda užtikrina jūsų įrenginio tinkamą prijungimą prie kompiuterio. Po to paleiskite šį:
„Adb“ įkrovos įkėlimo programa
Kaip ir anksčiau, ši komanda leidžia įjungti greito įkrovos režimą. Tada paleiskite šią komandą:
greitojo įkrovimo įrenginiai
Tai atliks vieną paskutinį patikrinimą prieš blykstę, ar jūsų įrenginys yra prijungtas ir ar greitasis įkrovos režimas yra paruoštas. Galiausiai paleisite šią komandą:
sparčiojo paleidimo „flash“ atkūrimas
Peržiūrėkite toliau pateiktą ekrano kopiją ir sužinokite, kaip visa tai turėtų atrodyti:
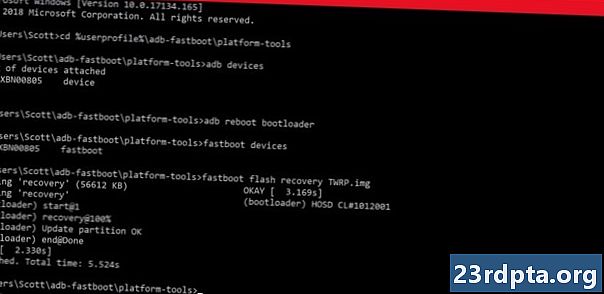
Turėtumėte perskaityti konkretaus įrenginio „LineageOS“ instrukcijas ir įsitikinti, kad tai yra teisingos komandos.
Kai ADB ir greitojo įkrovimo įrenginiai mirksi, iš naujo paleisite įrenginį į atkūrimo režimą. Paprastai tai apima aparatinės įrangos klavišų paspaudimų rinkinį. Paleidus „OnePlus 5“ į atkūrimo režimą, reikia išjungti, o po to įjungti palaikant nuspaustą garsumo mažinimo mygtuką. Atlikite „Google“ paiešką atlikdami veiksmus, susijusius su įrenginio paleidimu į atkūrimo režimą.
Kadangi ką tik mirgėte TWRP per pradinį atkūrimą, paspausdami konkrečius aparatūros klavišus, kuriuos radote naudodami „Google“, jūsų įrenginys bus paleistas į TWRP. Pirmiausia jus pasitiks ekranas:
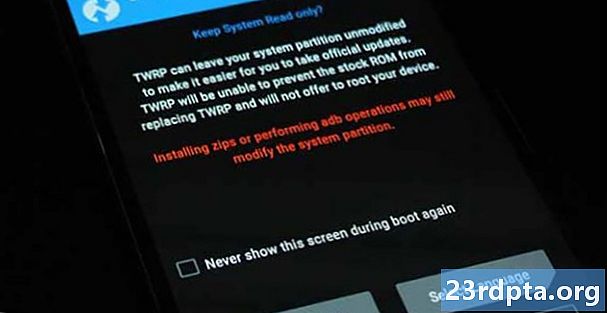
Tai tik praneša jums, kad naudodamiesi TWRP, jūs suklaidinsite savo telefono programinę įrangą. Jei neperbraukite mygtuko „Braukite, kad leistumėte modifikacijas“, niekada negalėsite paleisti į TWRP - taigi niekada negalėsite mirksėti ROM. Štai ką mes čia atėjome padaryti, todėl braukite tą mygtuką dešinėn! Pamatysite šį ekraną:
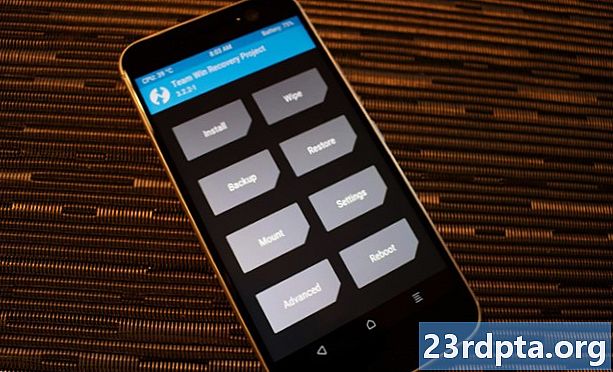
Paleidę savo įrenginį į „TWRP“, esate pasirengę atlikti kitą žingsnį: mirksi „LineageOS“!
Pro patarimas: Yra daugybė „YouTube“ vaizdo įrašų ir internetinių vadovėlių, kaip mirksėti pritaikytas atkūrimas. Tiesą sakant, tikriausiai yra jūsų įrenginiui skirtas vaizdo įrašas! Ieškokite „Google“ pagal „Flash TWRP vaizdo įraše“ ir sužinokite, ar pirmiausia galite stebėti, ar kažkas kitas išgyvena šį procesą, kad galėtumėte geriau suprasti, ką daryti.
6 žingsnis: „Flash LineageOS“
Atgal į antrą veiksmą į savo kompiuterį atsisiuntėte atitinkamą „LineageOS“ failą. Tačiau failas mums nelabai padeda jūsų kompiuteryje - jis turi būti pačiame įrenginyje.
Paprastai jūs tiesiog paleistumėte „Android“ ir perkeltumėte failą iš kompiuterio į įrenginį, prijungę USB kabelį, tačiau negalite įkelti į „Android“, nes dar neįdiegėte!
Vis dėlto nesijaudinkite - ADB gali atlikti visus jums reikalingus failų perkėlimus. Prieš tai darydami įsitikinkite, kad neliko jūsų ankstesnės „Android“ versijos likučių.
Pagrindiniame „TWRP“ meniu bakstelėkite Nuvalykite,ir tada bakstelėkite Formatuoti duomenis. TWRP įspės, kad tai rimtas verslas, tačiau kadangi trečiajame žingsnyje pasidarėte atsarginę kopiją, jums nėra dėl ko jaudintis (tiesa ?!). Vykdykite TWRP instrukcijas ir užbaikite formavimo procesą.
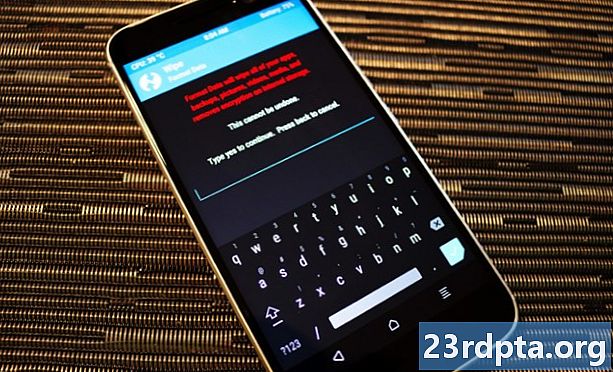
Gavę „Sėkmingą“, paspauskite mygtuką „Atgal“, kol grįšite į „Wipe“ puslapį. Paspausti Išplėstinis valymas ir pamatysite žymės langelių seriją. Jei elementas bus pažymėtas, ta standžiojo disko dalis bus aplieta. Norite pažymėti tris pirmuosius laukelius: Dalvik / ART talpykla, Sistemair Talpykla. Palikite visus kitus nepažymėtus.
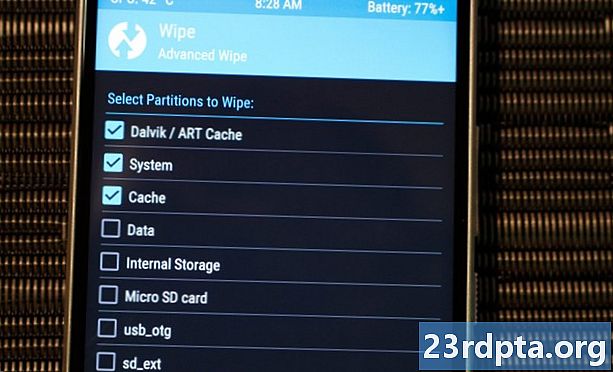
Braukite iš kairės į dešinę ant pažymėto slankiklio Braukite, kad nuvalytumėte. Prasideda apliejimo procesas.
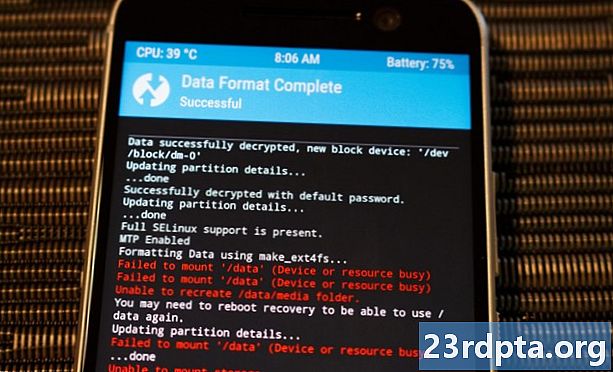
Kai tai padarysite, būsite pasirengę mirksėti „LineageOS“. Kai įrenginys vis dar veikia TWRP režimu, USB kabeliu prijunkite jį prie savo kompiuterio. Suaktyvinkite komandų eilutę arba terminalo langą ADB aplanke, patikrinkite įrenginį ir naudokite komandą „push“, kad „LineageOS“ failą įkeltumėte į savo įrenginio vidinę atmintį.
Komanda atrodo taip:
„adb push LINEAGE.zip“ / „sdcard“
Kai įvesite tai ir paspausite Enter, ADB pradės „LineageOS“ failo siuntimą į jūsų įrenginį. Tai gali užtrukti, o progreso juostos stebėjimo, kaip greitai ji vyksta, nėra. Duokite šiek tiek laiko (bent penkias minutes) prieš ką nors paliesdami. Galų gale pamatysite pranešimą „1 failas įdėtas“:
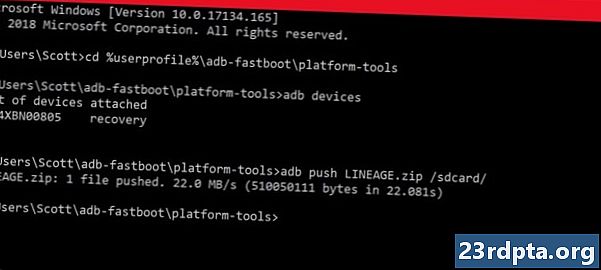
Savo įrenginyje grįžkite į pagrindinį „TWRP“ meniu ir bakstelėkite Diegti. Pamatysite įrenginyje galimų failų sąrašą, o „LineageOS“ paketas turėtų būti vienas iš jų. Bakstelėkite failo pavadinimą ir pamatysite ekraną, kuriame yra trys parinktys: norite Braukite, kad patvirtintumėte „Flash“.
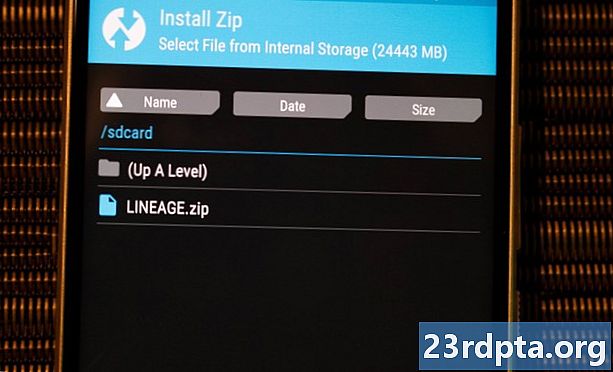
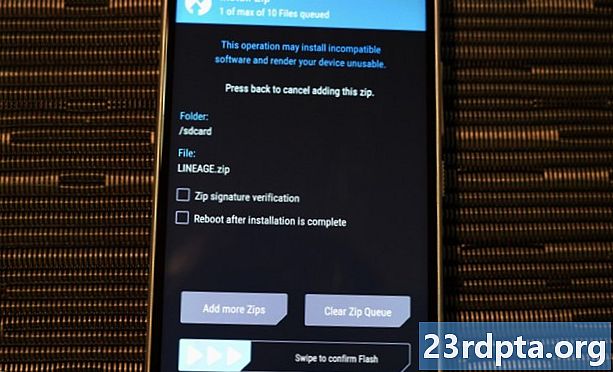
TWRP blykstelės „LineageOS“ jūsų įrenginyje ir praneš, kad tai sėkmingai. Tada turėsite dvi galimybes: Išvalykite talpyklą / dalvik arba Perkraukite sistemą. Nepaspauskite nė vieno! Vietoj to, paspauskite ekrano mygtuką Pradinis puslapis.
Dabar, kai mirksi „LineageOS“, esate pasirengęs atlikti antrą – paskutinį veiksmą.
Pro patarimas: Jei „LineageOS“ failo stumimas neveikia, įsitikinkite, kad failas yra tame pačiame kompiuterio kataloge, kaip ir ADB. Jei „LineageOS“ paketas yra jūsų darbalaukyje, o ADB yra atskirame aplanke, ADB nežinos, kur yra failas, kai įvedate jo pavadinimą. Visi jūsų stumiami ir mirksintys failai turėtų būti tame pačiame aplanke kaip ir ADB programa. Jei esate supainioti, grįžkite į antrą veiksmą!
7 veiksmas: „Flash“ programos yra būtinos
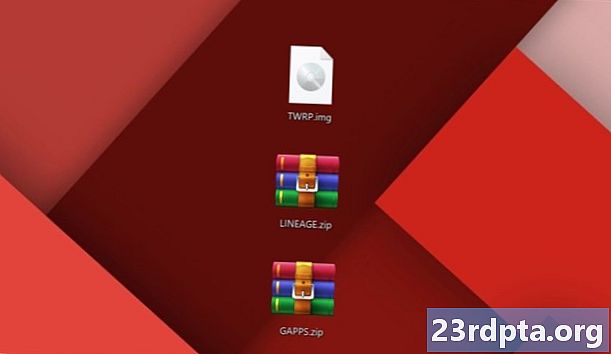
Iki šiol nuėjote ilgą kelią! Tu toks artimas, kad esi padarytas. Jūs turite atrakinta įkrovos įkėlimo programą, pasirinktinį atkūrimą ir naują įdiegtą naujausią „LineageOS“ versiją.
Vieninteliai, ko jums trūksta, yra tokios „Google“ programos kaip „Google Play“ parduotuvė, „Google Play“ paslaugos, „Gmail“ ir „Google“ žemėlapiai. „Flash“ failą, kurį „Google“ programos atsisiuntėte atlikdami 2 veiksmą, mirksite tokiu pat būdu, kaip ir „LineageOS“.
Kai jūsų įrenginys bus paleistas į TWRP ir prijungtas prie kompiuterio, atidarykite ADB komandų eilutę ir dar kartą atlikite ADB įrenginio patikrinimą. Tada įveskite šią komandą:
„adb push GAPPS.zip“ / „sdcard“
Paprastai jūsų „Google Apps“ paketas yra didesnis nei jūsų „LineageOS“ paketas, todėl šis pastūmimas gali užtrukti dar ilgiau nei pirmas spustelėjimas, kurį atlikote atlikdami ankstesnį veiksmą. Tiesiog skirk tam laiko!
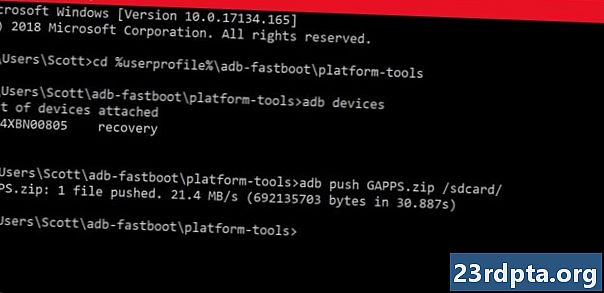
Kai tik paspauskite, patraukite savo prietaisą ir atlikite tuos pačius veiksmus, kuriuos atlikote anksčiau:
Bakstelėkite Įdiegti> Raskite „Google“ paketą> Bakstelėkite paketą> Perbraukite, kad patvirtintumėte „Flash“
Atlikus tuos veiksmus, prasideda mirksėjimo procesas.
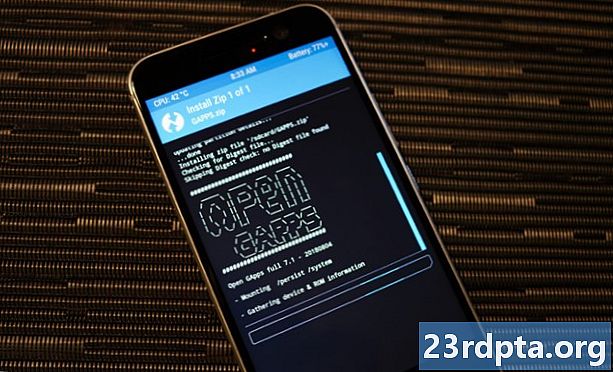
Baigę bakstelėkite Išvalykite talpyklą / dalvik, šiek tiek palaukite, tada paspauskite Perkraukite sistemą. Atspėkite, jūsų įrenginys bus paleistas į „LineageOS“!
Pro patarimas: Jei norite šaknis savo įrenginyje, šiame etape taip pat galite mirksėti šakninį failą (prieš perkraukdami į sistemą). Skirtingiems įrenginiams galimi keli šaknies būdai ir failai, todėl neketinu jų čia nagrinėti. Jei norite gauti „root“ prieigą, tai taip pat būtų puiki proga tą failą atvaizduoti taip pat.
8 žingsnis: paleiskite iš naujo ir suasmeninkite
Jūsų pirmasis įkrovimas į „LineageOS“ užtruks - skirkite laiko. Ką tik įdiegėte naują operacinę sistemą ir nenorite jos skubėti!
Jei jūsų pirmasis įkrovimas užtrunka ilgiau nei 15 minučių, kažkas negerai. Atlikite sunkų paleidimą, palaikydami nuspaudę maitinimo mygtuką, kol įrenginys vėl įsijungs. Tegul bando paleisti dar kartą. Jei jis vis dar neįkraunamas, kažkas netinkamai mirksi, todėl grįžkite į šeštą veiksmą ir pradėkite iš naujo.
Pirmas dalykas, kurį pastebėsite atlikę sėkmingą įkrovą, yra nauja įkrovos animacija, kurioje yra trys „Lineage OS“ logotipo apskritimai išlenktoje linijoje, kaip aukščiau pateiktame GIF.
Kai įkrova bus baigta, būsite „Android“ pradžios ekrane, kur pasirinksite kalbą, pridėsite „Google“ paskyrą, prisijungsite prie „Wi-Fi“ ir pan. Visa tai labai panašu į tai, ką anksčiau atlikote, kai pirmą kartą įsigijote savo įrenginį, todėl jokių netikėtumų neturėtų būti.
Patekę į pagrindinį ekraną, jūs esate oficialiai baigtas - savo įrenginyje turite „LineageOS“! Dabar eikite į „YouTube“ ir sužinokite apie visas madingas funkcijas, kuriomis galite žaisti naudodami šią naują „Android“ versiją.
Pro patarimas: Tai puikus laikas atkurti visas programas, kurių atsargines kopijas sukūrėte atlikdami trečiąjį veiksmą. Taip pat galite juos rankiniu būdu iš naujo atsisiųsti, jei praleidote šį veiksmą. Mes kalbėsimės su jumis po kelių valandų.
Galutinės mintys
Priklausomai nuo jūsų įrenginio, greičiausiai, be „LineageOS“ yra ir daugybė kitų pasirinktinių ROM. Dabar, kai žinote, kaip mirksėti ROM, galite džiaugtis akimirksniu ir išbandyti įvairius naujus skonius. Viskas, ką jums reikia padaryti, tai surasti įrenginius, kurie atitinka jūsų įrenginio modelio numerį, ir pakartoti 6–8 veiksmus. Jums nebereikia atrakinti įkrovos įkėlimo programos ar dar kartą įdiegti pasirinktinio atkūrimo.
Tačiau turėsite dar kartą sukurti atsarginę savo įrenginio atsarginę kopiją. Nepamirškite šio gyvybiškai svarbaus žingsnio!
Jei išbandysite pasirinktinius ROM, nuspręsite, kad jums jie nebepatinka, yra nepaprastai lengva grįžti į atsarginį ROM, kurį iš pradžių turėjo jūsų įrenginys. Yra skirtingos instrukcijos, kaip mirksėti atsargomis, tačiau esmė iš esmės ta pati. Padarykite kai kuriuos „Google“ darbuotojus, kad sugalvotumėte, kaip atkurti jūsų prietaiso gamyklinius parametrus, ieškant žodžių „atgal į atsargas“.
Tikiuosi, kad šis vadovas jums buvo naudingas! Jei užstrigsi, užduok keletą klausimų komentaruose ir kažkas tikrai tau padės!


