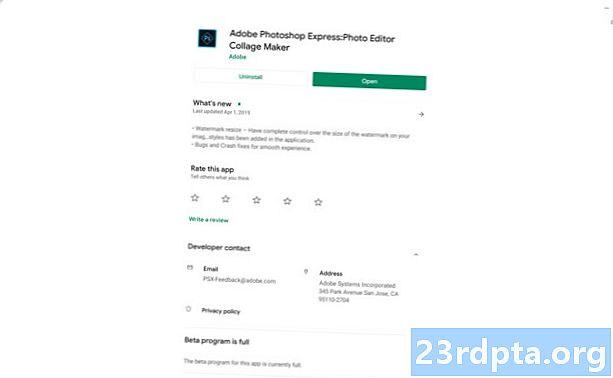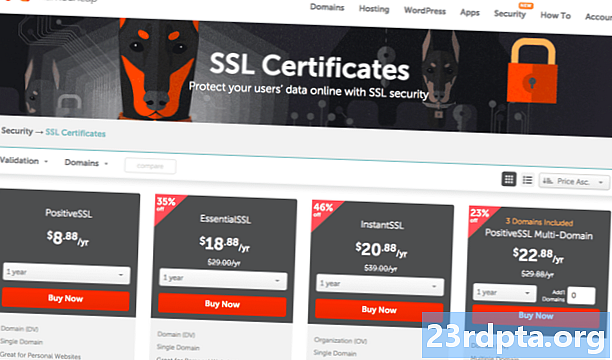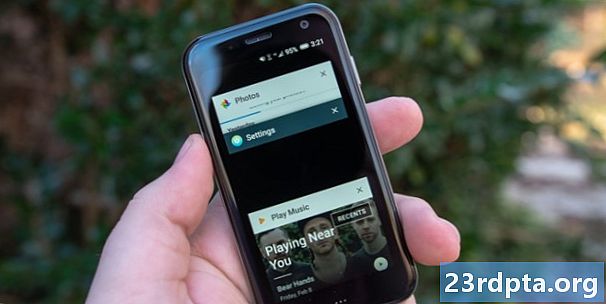Turinys
- 1. Naudokite „Google Play“ parduotuvę
- Kaip gauti „Photoshop“ programas iš „Google Play“ parduotuvės:
- 2. Srautu „Photoshop“ į savo „Chromebook“
- Kaip transliuoti „Photoshop“ į „Chromebook“:
- 3. Naudokite „Photoshop Lightroom“ žiniatinklio versiją
- Kaip naudoti „Photoshop Lightroom“ žiniatinklyje:
- 4. Raskite alternatyvių „Photoshop“ programų „Chromebook“ įrenginiuose

„Chromebook“ yra puiki ir (dažnai) pigi alternatyva daugumai nešiojamųjų kompiuterių, kuriuose veikia „Windows“ ar „MacOS“. Tačiau, atsižvelgiant į ribotą debesies saugojimą ir naudojimą su „ChromeOS“, pagrindinė programinė įranga, paprastai randama „Windows“ ir „MacOS“, dažniausiai nėra prieinama. Geros naujienos yra tai, kad viskas pamažu keičiasi, ypač turint galimybę dabar pasiekti „Android“ programas „Chrome“ OS.
Dabar pažvelkime, kaip gauti „Photoshop“ naudojant „Chromebook“!
1. Naudokite „Google Play“ parduotuvę

„Android“ programų palaikymo dėka „Google Play Store“ „Chromebook“ įrenginiai turi prieigą prie milijonų programų, anksčiau rezervuotų išmaniesiems telefonams ir planšetiniams kompiuteriams. Tai reiškia, kad „Chromebook“ įrenginiai taip pat turi prieigą prie visų „Adobe Photoshop“ programų, pasiekiamų „Google Play“ parduotuvėje.
Kaip gauti „Photoshop“ programas iš „Google Play“ parduotuvės:
- Spustelėkite apskritimą, esantį darbalaukio naršymo srities apatiniame kairiajame kampe.
- Arba paspauskite padidinamojo stiklo klaviatūros mygtuką.
- Ieškokite ir atidarykite „Google Play“ parduotuvę.
- VidujeIeškokite programų ir žaidimų paieškos juosta, ieškokite „Photoshop“.
- Rezultatai turėtų apimti „Photoshop Express“, „Photoshop Mix“ ir „Photoshop Sketch“.
- Kitos „Adobe“ programos yra „Lightroom“, „Illustrator Draw“, „Comp“, „Capture“ ir „Creative Cloud“.
Taip pat skaitykite: 10 geriausių „Android“ planšetinių kompiuterių programų, kurias turėtų turėti visi planšetinių kompiuterių savininkai!
Nelengviausias laikas turėti tiek programų, kad būtų pasiekta funkcijų lygybė su darbalaukio „Photoshop“. Sudėtingos yra pagrindinės funkcijos, kuriomis galima naudotis tik kai kuriose programose įsigyjant programoje.
Vis dėlto tai yra pats aiškiausias metodas, jei norite, kad „Photoshop“ būtų „Chromebook“.
2. Srautu „Photoshop“ į savo „Chromebook“

Jei nesate patenkinti „Android“ programų naudojimu, kita galimybė yra paleisti „Photoshop“ kompiuteryje ir transliuoti ją į „Chromebook“. Prieš pradėdami įsitikinkite, kad kompiuteryje esate įdiegę „Photoshop“ ir „Google Chrome“. Be to, įsitikinkite, kad asmeniniame kompiuteryje ir „Chromebook“ yra stabilus interneto ryšys.
Taip pat skaitykite: 10 geriausių fotografavimo programų, skirtų „Android“!
Kaip transliuoti „Photoshop“ į „Chromebook“:
- „Chrome“ kompiuteryje apsilankykite „Chrome“ nuotolinio darbalaukio svetainėje.
- SpustelėkiteNustatykite nuotolinę prieigą variantas.
- Įdiekite „Chrome“ nuotolinio darbalaukio plėtinį savo kompiuteryje.
- Grįžkite į savo kompiuterio skirtuką ir pavadinkite kompiuterį.
- SpustelėkiteKitas ir sukurkite mažiausiai šešių skaitmenų PIN kodą.
- Jei būsite paraginti, įveskite savo kompiuteryje sukurtą PIN kodą.
Tai nėra pats idealiausias būdas „Photoshop“ naudoti „Chromebook“ įrenginyje, tačiau jis veikia nedaug. Be to, visos „Chrome“ nuotolinio darbalaukio sesijos yra užšifruotos, kad būtų apsaugotos.
3. Naudokite „Photoshop Lightroom“ žiniatinklio versiją
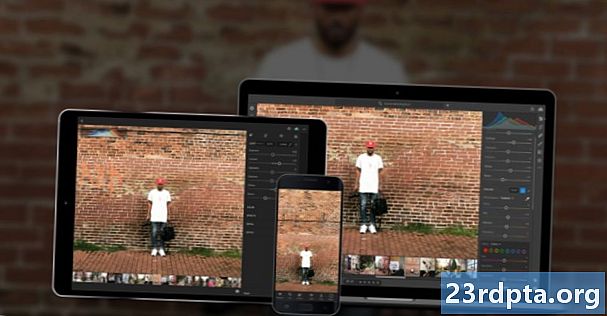
Jei nesate „Android“ programų gerbėjas arba nenorite srautiniu būdu perduoti „Photoshop“, nepabandykite pasidalyti „Photoshop Lightroom“ žiniatinklio versijai.
Tai nėra visas „Photoshop“, tačiau „Photoshop Lightroom“ leidžia apkarpyti, pasukti, ištiesinti ir tvarkyti vaizdus, žymėti ir vertinti, apdoroti neapdorotus failus, konvertuoti vaizdus į nespalvotus vaizdus, retušuoti nuotraukas ir padaryti panoramas. Negalite sujungti vaizdų, atskirti objektų ar pašalinti objektų.
Kaip naudoti „Photoshop Lightroom“ žiniatinklyje:

- Eikite į „Photoshop Lightroom“ svetainę.
- Prisijunkite prie „Adobe“ paskyros.
Jei norite naudoti žiniatinklio versiją, įsitikinkite, kad esate prisijungę prie interneto. Be to, programa nėra nemokama. Kiekvieną mėnesį turite sumokėti 9,99 USD arba 119,88 USD. Mėnesio ir metų planuose yra 1 TB saugyklos debesyje, „Adobe Portfolio“, „Adobe Fonts“ ir „Adobe Spark“.
4. Raskite alternatyvių „Photoshop“ programų „Chromebook“ įrenginiuose

Apgailestaujama, kad trūksta tinkamos „Photoshop“ programos, tačiau yra keletas puikių alternatyvų. Vienas iš mūsų mėgstamiausių yra „Pixlr Editor“ - žiniatinklio programa su daugybe „Photoshop“ funkcijų, kurias galima nemokamai gauti. Jūs netgi galite įkelti .psd failus, jei nenorite visiškai palikti „Photoshop“, jei naudojate jį asmeniniame kompiuteryje.
Kitos alternatyvos yra „Fotor“, „GIMP Online“ ir „Polarr Photo Editor“.
Tikimės, kad šie būdai gauti „Photoshop“ „Chromebook“ įrenginiuose padėjo! Jei naudojote bet kurį iš šių būdų, praneškite mums apie savo patirtį toliau pateiktame komentarų skyriuje.