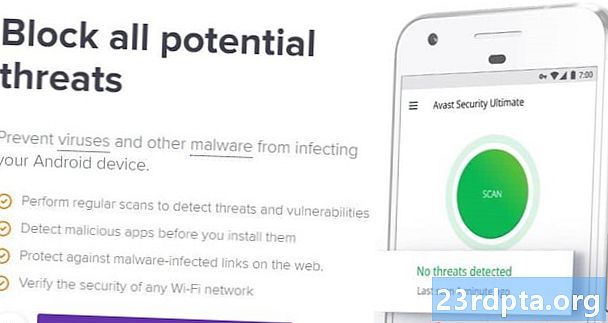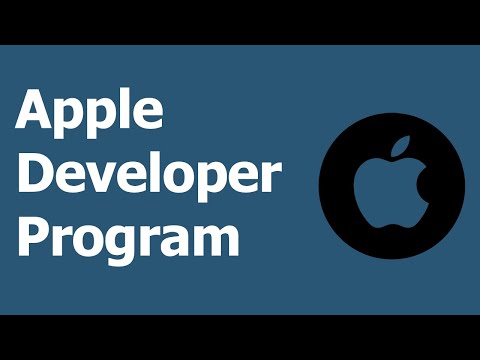
Turinys
- Ar man reikia žinoti „Swift“?
- Nustatykite „Apple“ „Xcode IDE“
- Darbo pradžia: sukurkite naują „Xcode“ projektą
- Reikia vystymo komandos?
- „Apple Xcode IDE“ supratimas
- „AppleDelegate“: „Swift“ šaltinio failo tyrimas
- 1. Sukurkite įėjimo tašką
- 2. Apibrėžkite „AppDelegate“
- 3. Apibrėžkite lango ypatybę
- 4. Asortimento Stub įgyvendinimai
- Savo projekto išbandymas: paleiskite „iOS“ simuliatorių
- UI sukūrimas naudojant sąsajų kūrimo priemonę
- Prieiga prie „iOS“ objektų bibliotekos
- Objektų tinkinimas naudojant atributų inspektorių
- Vartotojo sąsajos peržiūra
- UI prijungimas prie šaltinio kodo
- Veiksmo metodo sukūrimas
- 1. Nurodykite, kad šis metodas yra veiksmas
- 2. Paskelbkite metodą
- 3. Apibrėžkite kai kuriuos parametrus
- Patikrinkite ryšį
- Įspėjimo dialogo lango sukūrimas
- 1. Paskelbkite konstantą
- 2. Nustatykite turinį
- 3. Nustatykite stilių
- 4. Pridėkite veiksmą
- 5. Parodykite perspėjimą
- Baigtos „iOS“ programos išbandymas
- Apvyniojimas

„Android“ gali būti viena populiariausių operacinių sistemų pasaulyje, tačiau ji toli gražu nėra vienintelė mobiliųjų įrenginių operacinė sistema!
Jei norite, kad jūsų mobilioji programa pasiektų kuo platesnę auditoriją, tada turėsite taikyti pagal kelias platformas. Kol tu galėtų pasirinkę kelių platformų kūrimo įrankį, pvz., „Flutter“, taip pat galėtumėte sukurti kelias kodų bazes, kurios leidžia suteikti vartotojui patirties, sukurtos ir pritaikytos kiekvienai mobiliajai platformai.
Galbūt norite išleisti savo naujausią programą mobiliesiems „Android“ ir „iOS“, galbūt jūs svarstote galimybę nusiųsti laivą į „Apple“, o gal jums tiesiog įdomu sužinoti, kaip tobulinti „iOS“ ir „Android“. Nepriklausomai nuo jūsų motyvacijos, šiame straipsnyje aš jums parodysiu, kaip pradėti kurti „iOS“, sukuriant paprastą programą „iPad“ ir „iPhone“.
Pakeliui pateiksiu pagrindines „Apple Swift“ programavimo kalbos sąvokas, supažindinsiu jus su pagrindinėmis „Xcode“ integruotos kūrimo aplinkos sritimis ir parodysiu, kaip išbandyti savo projektus „iOS“ simuliatoriuje - tik tuo atveju, jei jums dar neįsipareigojote įsigyti „iPad“ ar „iPhone“!
Štai ką reikia žinoti norint pradėti kurti „iOS“.
Ar man reikia žinoti „Swift“?
Pradėdami kurti „iOS“, paprastai galite pasirinkti dvi programavimo kalbas: „Objective-C“ arba „Swift“. 2014 m. Išleista „Swift“ yra modernesnė kalba, be to, atrodo, kad „Apple“ verčia „Swift“ virš „Objective-C“ kurti „iOS“, todėl aš naudosiu „Swift“ šioje mokymo programoje.
Jei esate patyręs „Swift pro“, tada turėsite puikų startą. Vis dėlto, net jei niekada matyta vieną „Swift“ eilutę anksčiau, jūs vis tiek galėsite sekti, o šio straipsnio pabaigoje bus sukurta veikianti „iOS“ programa, visiškai parašyta „Swift“.
Kurdami „iOS“ programą, paaiškinsiu pagrindines šios programavimo kalbos sąvokas, todėl gausite pagrindinę „Swift“ apžvalgą ir suprasite tiksliai kas vyksta kiekvienoje kodo eilutėje, net jei esate visiškai naujas „Swift“.
Deja, nepasiekę šio puslapio apačios, nebūsite įvaldę visiškai naujos programavimo kalbos, tačiau jei nuspręsite tęsti „iOS“ kūrimą, rekomenduočiau patikrinti „Swift Playgrounds“ programą. Šioje programoje yra pratimai mokytis kodo, pateikiami kaip interaktyvūs galvosūkiai, kurie padės supažindinti jus su jums reikalingais „Swift“ pagrindais, kad galėtumėte toliau tyrinėti „iOS“ plėtrą.
Nustatykite „Apple“ „Xcode IDE“
Jei norite kurti „iPhone“ ir „iPad“, jums reikės „Mac“, kuriame veikia „MacOS 10.11.5“ ar naujesnė versija. Jei nesate tikri, kurią „MacOS“ versiją naudojate, tada:
- „Mac“ meniu juostoje pasirinkite „Apple“ logotipą.
- Pasirinkite „About this Mac“.
- Įsitikinkite, kad pasirinktas skirtukas „Apžvalga“; šiame lange turėtų pasirodyti jūsų „MacOS“ versija.
Jums taip pat reikės „Xcode“ - tai „Apple“ integruota kūrimo aplinka (IDE). „Xcode“ turi visus įrankius ir funkcijas, kurių reikia kuriant, kuriant ir derinant „macOS“, „watchOS“, „tvOS“ programas - ir „iOS“.
Norėdami atsisiųsti naujausią „Xcode“ versiją:
- Paleiskite „App Store“ „Mac“.
- Lauke „Paieška“ įveskite „Xcode“.
- Kai pasirodys „Xcode“ programa, pasirinkite „Gauti“, tada „Įdiegti programą“.
- Kai būsite paraginti, įveskite „Apple ID“ ir slaptažodį. Jei neturite „Apple ID“, galite susikurti jį nemokamai. Dabar „Xcode“ bus atsisiųstas į jūsų „Mac“ aplanką „Programos“.
- Baigę atsisiųsti „Xcode“, paleiskite jį. Perskaitykite taisykles ir nuostatas ir, jei jums malonu tęsti, spustelėkite „Sutinku“.
- Jei „Xcode“ ragina atsisiųsti papildomą programinę įrangą, vykdykite ekrane pateikiamus nurodymus, norėdami atsisiųsti šiuos trūkstamus komponentus.
Darbo pradžia: sukurkite naują „Xcode“ projektą
Panašiai kaip „Android Studio“, „Xcode“ yra daugybė šablonų, skirtų įprastoms „iOS“ programų kategorijoms, tokioms kaip naršymas skirtukais ir žaidimams. Šie šablonai apima katilinės kodą ir failus, kurie gali padėti greitai paleisti „iOS“ projektus. Šiame straipsnyje naudosime vieną iš šių paruoštų šablonų.
Norėdami sukurti naują „Xcode“ projektą:
- Paleiskite „Xcode IDE“, jei dar to nepadarėte.
- Po kelių akimirkų pasirodys ekranas „Welcome to Xcode“; pasirinkite „Sukurti naują Xcode projektą“. Jei pasveikinimo ekranas nepasirodo, tada „Xcode“ meniu juostoje pasirinkite „Failas> Naujas> Projektas“.
- Lange „Pasirinkite savo naujo projekto šabloną“ įsitikinkite, kad pasirinktas skirtukas „iOS“.
- Pasirinkite šabloną „Vienos peržiūros programa“ ir spustelėkite „Kitas“.
- „Produkto pavadinimas“ įveskite „HelloWorld“. „Xcode“ tai naudos jūsų projektui ir jūsų programai pavadinti.
- Jei norite, įveskite neprivalomą organizacijos pavadinimą.
- Įveskite „Organizacijos identifikatorių“. Jei neturite identifikatoriaus, galite naudoti „com.example“. Atminkite, kad „Paketo identifikatorius“ sugeneruojamas automatiškai, atsižvelgiant į jūsų produkto pavadinimą ir organizacijos identifikatorių, todėl neturite. reikia dėl to jaudintis.
- Atidarykite išskleidžiamąjį meniu „Kalbos“ ir pasirinkite „Swift“.
- Raskite žymimąjį laukelį „Naudoti pagrindinius duomenis“ ir įsitikinkite, kad jis yra ne atrinkta.
- Pažymėkite žymimąjį laukelį „Įtraukti vienetų testus“.
- Raskite žymimąjį laukelį „Įtraukti vartotojo sąsajos testus“ ir įsitikinkite, kad jis yra ne atrinkta.
- Spustelėkite „Kitas“.
- Kitame dialogo lange pasirinkite vietą, kurioje norite išsaugoti savo projektą, tada spustelėkite „Kurti“.
Dabar „Xcode“ įkels jūsų projektą į savo darbo vietos langą.
Reikia vystymo komandos?
Šiuo metu „Xcode“ gali rodyti šią klaidą „Norint prisijungti prie„ HelloWorld “reikia kūrėjų komandos“.
Prieš pradėdami vykdyti projektą fiziniame „iOS“ įrenginyje, turėsite suformuoti galiojančią komandą ir pasirašyti savo paraišką. Kadangi mes tik eksperimentuojame su „iOS“, jums nereikia dabar baigti pasirašymo proceso, tačiau turėsite pasirašyti savo programą, kad ji galėtų veikti fiziniame įrenginyje arba pasiekti tam tikras paslaugas, pvz., „Game Center“ ar „In-App“ Pirkimai.
„Apple Xcode IDE“ supratimas
„Xcode“ darbo vieta yra ta vieta, kur jūs parašysite visą programos šaltinio kodą, suprojektuosite ir sukursite vartotojo sąsają (UI) bei sukursite visus papildomus failus ir išteklius, kurie galų gale sujungs, kad sudarytų jūsų užpildytą „iOS“ programą.
„Xcode“ yra daugybė funkcijų, tačiau, kaip naujokas „iOS“ kūrime, turite žinoti keletą sričių:
- (1) Navigacijos zona. Ši sritis suteikia greitą ir lengvą prieigą prie visų skirtingų failų ir išteklių, kurie sudaro jūsų projektą. Galite patikrinti failo turinį, pasirinkdami jį srityje Naršymas. Atminkite, kad jums reikia tik to pasirinkti nagrinėjama byla; du kartus spustelėjus failą, jis bus paleistas naujame, išoriniame lange.
- (2) Redaktoriaus sritis. Priklausomai nuo failo, kurį pasirinkote naršymo srityje, „Xcode“ rodys skirtingas sąsajas redaktoriaus srityje. Dažniausiai naudosite sritį „Redaktorius“, norėdami parašyti savo programos šaltinio kodą ir sukurti jo vartotojo sąsają.
- Komunalinis plotas. Ši sritis yra padalinta į dvi dalis. Naudingumo srities (3) viršuje rodoma Inspektoriaus sritis, kurioje galite peržiūrėti informaciją apie elementą, kurį pasirinkote srityje Naršymas ar Redaktorius, ir redaguoti jo atributus. „Utility“ srities (4) apačioje rodoma „Library“ sritis, kuri suteikia prieigą prie kai kurių paruoštų UI elementų, kodo fragmentų ir kitų išteklių.
„AppleDelegate“: „Swift“ šaltinio failo tyrimas
Į „Single View App“ šabloną įeina visi „Swift“ kodai ir ištekliai, kurių reikia norint sukurti paprastą, bet veikiančią „iOS“ programą.
Visus šiuos automatiškai sugeneruotus failus ir išteklius galite pamatyti srityje Naršymas (link „Xcode“ darbo vietos kairiosios pusės).

Jei naršymo srities nematote, tada galite ją priversti slėpti, Xcode meniu juostoje pasirinkdami „View> Navigators> Show Project Navigator“.
Paprastos peržiūros programos šablonas automatiškai sugeneruoja kelis failus, bet pradėkime nuo „AppleDelegate.swift“ nagrinėjimo. Pasirinkite šį failą Naršymo srityje, o Redaktoriaus sritis turėtų būti atnaujinta, kad būtų rodomas failo turinys.
importuoti UIKit @UIApplicationMain class AppDelegate: UIResponder, UIApplicationDelegate {var window: UIWindow? // „Swift“ skelbiate metodą, naudodami raktinį žodį „func“ // func taikomoji programa (_ aplikacija: UIApplication, didFinishLaunchingWithOptions launchOptions:?) -> Bool {return true} // Apibrėžkite „programos“ parametrą, kurio tipas „UIApplication“. “// func applicationWillResignActive (_ aplikacija: UIApplication) {} func applicationDidEnterBackground (_ aplikacija: UIApplication) {} func applicationWillEnterForeground (_ aplikacija: UIApplication) {} func applicationDidBecomeActive (_ aplikacija: UIApplication) {} func application: UIApplication) ) {}}
Pažvelkime į tai, kas vyksta šiame faile:
1. Sukurkite įėjimo tašką
Atributas @UIApplicationMain sukuria įėjimo tašką į jūsų programą ir vykdymo kilpą, kuri yra įvykių apdorojimo kilpa, leidžianti planuoti darbą ir koordinuoti įvesties įvykius jūsų programoje.
2. Apibrėžkite „AppDelegate“
„AppDelegate.swift“ failas apibūdina „AppleDelegate“ klasę, kuri sukuria langą, kuriame piešiamas jūsų programos turinys, ir suteikia vietą reaguoti į būsenų perėjimus, pvz., Kiekvieną kartą, kai jūsų programa pereina į foną arba atkeliama į pirmą planą.
„AppDelegate“ klasė: „UIResponder“, „UIApplicationDelegate“ {
Aukščiau pateiktame kode mes taip pat priimame „UIApplicationDelegate“ protokolą, kuris apibūdina kelis metodus, kuriuos galite naudoti norėdami nustatyti savo programą ir tvarkyti įvairius programos lygio įvykius.
3. Apibrėžkite lango ypatybę
„AppDelegate“ klasėje yra „lango“ ypatybė, kurioje saugomos nuorodos į programos langą. Ši nuosavybė parodo jūsų programos rodinių hierarchijos šaknis ir yra ten, kur bus piešiamas visas jūsų programos turinys.
4. Asortimento Stub įgyvendinimai
„AppDelegate“ klasėje taip pat yra keleto deleguotų metodų, tokių kaip:
„func applicationDidEnterBackground“ (_ programa: „UIApplication“) {
Šie metodai įgalina programos objektą susisiekti su programos atstovu. Kiekvieną kartą, kai jūsų programa keičia būseną, programos objektas iškviečia atitinkamą įgaliotųjų metodą, pavyzdžiui, kai programa pereina į foną, ji vadinsis pirmiau nurodytu „applicationDidEnterBackground“ metodu.
Kiekvienas iš šių atstovų metodų turi numatytąjį elgesį, tačiau pasirinktinį elgesį galite apibrėžti pridėdami savo kodą. Pvz., Paprastai išplėtote „applicationDidEnterBackground“ ruošinio diegimą pridėdami kodą, kad paleistumėte bendrinamus išteklius. „ApplicationDidEnterBackground“ metodas taip pat yra tas, kuriame turėtumėte saugoti pakankamai būsenos informacijos, kad galėtumėte atkurti dabartinę programos būseną, tik tuo atveju, jei jūsų programa bus nutraukta, kol ji yra fone.
Be „applicationDidEnterBackground“, „AppleDelegate.swift“ yra šie metodai:
- didFinishLaunchingWithOptions. Informuoja atstovą, kad paleidimo procesas yra beveik baigtas ir jūsų programa yra beveik paruošta naudoti. Turėtumėte naudoti šį metodą, kad užbaigtumėte programos inicializavimą ir atliktumėte paskutinius pakeitimus prieš pateikdami programos vartotojo sąsają vartotojui.
- „applicationWillResignActive“. Įgaliotajam praneša, kad jūsų programa ketina pereiti iš aktyvios į neaktyvią būseną. Šį metodą gali suaktyvinti laikinas pertraukimas, pavyzdžiui, gaunamas telefono skambutis, arba kai jūsų programa pradeda pereiti į foninę būseną. Kai jūsų programa neaktyvi, ji turėtų atlikti minimalų darbą, todėl turėtumėte naudoti „applicationWillResignActive“, kad sustabdytumėte vykdomas užduotis ir išjungtumėte laikmačius. Taip pat turėtumėte pasinaudoti šia proga ir išsaugoti neišsaugotus duomenis, kad ji neprarastų, jei vartotojas nuspręstų mesti jūsų programą, kol ji yra fone.
- „applicationWillEnterForeground“. „IOS 4.0“ ir naujesnėse versijose šis metodas vadinamas programos fono perėjimo prie aktyvios priešakinės būsenos dalimi. Turėtumėte naudoti šį metodą, jei norite anuliuoti visus pakeitimus, kuriuos atlikote, kai jūsų programa pateko į foną.
- „applicationDidBecomeActive“. Tai praneša delegatui, kad jūsų programa perkelta iš neaktyvios į aktyvią būseną. Paprastai tai įvyksta vartotojui ar sistemai paleidus jūsų programą, tačiau taip gali būti ir tada, kai vartotojas nusprendžia nepaisyti trikdžių, dėl kurių jūsų programa buvo perkelta į laikiną neaktyvią būseną, pvz., Gaunamą telefono skambutį ar SMS. Turėtumėte naudoti metodą „applicationDidBecomeActive“, kad paleistumėte užduotis, kurios buvo pristabdytos, kol jūsų programa buvo neaktyvi.
- applicationWillTerminate. Šis metodas praneša delegatui, kad jūsų paraiška baigsis. Turėtumėte naudoti šį metodą bet kokiam būtinam valymui, pavyzdžiui, išsaugoti vartotojo duomenis arba atlaisvinti bendrai naudojamus išteklius. Tiesiog žinokite, kad šis metodas turi maždaug penkias sekundes savo užduotims atlikti ir sugrįžti. Jei šis laikas viršija laiką, sistema gali nuspręsti visiškai sunaikinti procesą.
Savo projekto išbandymas: paleiskite „iOS“ simuliatorių
Kadangi mes naudojome „Single View App“ šabloną, mūsų projekte jau yra pakankamai kodo, kad jis veiktų „iOS“.
Galite išbandyti „iOS“ projektą naudodamiesi „iOS“ simuliatoriumi, kuris yra iš anksto supakuotas su „Xcode“. Panašiai kaip „Android Studio“ emuliatorius, „iOS“ simuliatorius leidžia išbandyti, kaip jūsų programa atrodys ir veiks įvairiuose įrenginiuose, įskaitant skirtingo ekrano dydžio ir skyros įrenginius.
Paleiskime mūsų projektą „iOS“ simuliatoriuje:
- Pasirinkite „Nustatyti aktyvią schemą“ (kur žymeklis išdėstytas šiame ekrano kopijoje).
- Pasirinkite įrenginį, kurį norite emuliuoti, pvz., „IPhone 8“, „iPad Air 2“ ar „iPhone X“. Pagal numatytuosius nustatymus simuliatorius imituoja „iPhone 8 Plus“.
- Viršutiniame kairiajame „Xcode“ įrankių juostos krašte pasirinkite mygtuką „Vykdyti“ (kur žymeklis išdėstytas šioje ekrano kopijoje).

- Jei tai pirmą kartą išbandote „iOS“ programą, tada „Xcode“ paklaus, ar norite įjungti kūrėjo režimą. Kūrėjo režimas suteikia „Xcode“ prieigą prie tam tikrų derinimo funkcijų neprašant slaptažodžio kiekvieną kartą, taigi, jei neturite konkrečios priežasties to nedaryti, paprastai norėsite įjungti kūrėjo režimą.
Kai „Xcode“ baigs kurti savo projektą, „iOS“ simuliatorius paleis ir pradės įkelti jūsų programą. Panašiai kaip „Android“ emuliatoriuje, kartais tai gali būti lėtas procesas, todėl gali tekti būti kantriam (galbūt pasinaudokite šia galimybe pasigaminti sau kavos!)
Kai jūsų programa bus įkelta, turėsite susidurti su paprastu baltu ekranu. Vienos peržiūros programos šablonas gali būti veikianti „iOS“ programa, tačiau tai nėra tiksliai jaudinantis programą, todėl pridėkime kelis vartotojo sąsajos elementus.
UI sukūrimas naudojant sąsajų kūrimo priemonę
„Xcode“ sąsajos kūrimo priemonė pateikia vaizdinį būdą, kaip galite kurti ir kurti savo programos vartotojo sąsają, panašiai kaip „Layout Editor“ funkcija „Android Studio“.
Pažvelgę į naršymo sritį, pamatysite, kad „Single View App“ šablonas jau sukūrė „Main.storyboard“ failą, kuris yra Siužetinė lenta byla. Siužeto lenta yra vizualus jūsų programos vartotojo sąsajos vaizdas, kurį galite redaguoti sąsajos kūrimo priemonėje.
Norėdami pažvelgti į mūsų programos siužetinę plokštę, naršymo srityje pasirinkite failą „Main.storyboard“. Sąsajos kūrėjas turėtų automatiškai atsidaryti ir rodyti jūsų programos vartotojo sąsają, kurią šiuo metu sudaro vienas ekranas.

Šiame ekrane yra vienas vaizdas su rodykle, nukreipta į kairę ekrano pusę. Ši rodyklė žymi „Storyboard“ įėjimo tašką, kuris yra pirmasis ekranas, kurį vartotojas mato paleisdamas jūsų programą.
Prieiga prie „iOS“ objektų bibliotekos
Paprasčiausias būdas susikurti vartotojo sąsają yra naudoti elementus iš „Xcode“ Objektų biblioteka. Šioje bibliotekoje yra objektų, turinčių matomą ekraną, tokių kaip vaizdų peržiūros, naršymo juostos ir jungikliai, ir objektų, kurie apibūdina elgesį, bet nėra matomų, pvz., Gestų atpažinimo ir konteinerio rodinių.
Mes sukursime mygtuką, kuris palietus parodys įspėjimą. Pradėkime paėmę mygtuką iš objektų bibliotekos ir pridėdami jį prie mūsų programos:
- „Xcode“ darbo srities apačioje, dešinėje, pasirinkite mygtuką „Rodyti objekto biblioteką“. Kaip alternatyvą, „Xcode“ meniu galite pasirinkti „Peržiūrėti> Priemonės> Rodyti objekto biblioteką“.

- Objektų bibliotekoje dabar turėtų būti pateiktas visų skirtingų elementų, kuriuos galite pridėti prie savo vartotojo sąsajos, sąrašas. Slinkite per šį sąrašą norėdami pamatyti galimas parinktis.
- Norime pridėti mygtuką, todėl įveskite „mygtuką“ į teksto lauką „Filtruoti“ ir tada pasirinkite mygtuką, kai jis pasirodys sąraše.
- Nuvilkite mygtuko objektą ant savo drobės. Vilkdami pasirodys horizontalių ir vertikalių kreiptuvų rinkinys, kuris padės išdėstyti mygtuką. Kai būsite patenkinti jo vieta, atleiskite pelę, kad pridėtumėte mygtuką prie vartotojo sąsajos.
Objektų tinkinimas naudojant atributų inspektorių
Kitas, mes turime pridėti šiek tiek teksto į mygtuką. Objektus galite tinkinti naudodami „Xcode“ atributų inspektorių:
- „Xcode“ įrankių juostoje pasirinkite „Peržiūrėti> Priemonės> Rodyti atributų inspektorių“; atributų inspektorius turėtų pasirodyti dešinėje „Xcode“ darbo vietos pusėje.

- Savo drobėje pasirinkite mygtuko objektą.
- Atributų inspektoriuje raskite skyrių „Pavadinimas“ ir pakeiskite numatytąjį „Mygtuko“ tekstą savo paties tekstu.
Paspauskite klaviatūros mygtuką „Grįžti“, o „Interface Builder“ atnaujins mygtuką, kad jame būtų jūsų naujas tekstas.
Šiuo metu galbūt norėsite eksperimentuoti su kai kuriais kitais mygtuko atributais, pavyzdžiui, galite pakeisti mygtuko fono spalvą arba jo tekstui naudojamą šriftą.
Vartotojo sąsajos peržiūra
Nors programas galite išbandyti paleisdami jas „iOS“ simuliatoriuje, tai ne visada yra lengviausias būdas stebėti, kaip formuojasi jūsų programa.
Kurdami vartotojo sąsają, galite šiek tiek sutaupyti, peržiūrėdami pakeitimus „Xcode“ lange „Peržiūra“, kuris yra antrinis redaktorius, rodomas kaip įprastos „Xcode“ darbo vietos dalis.
- „Xcode“ meniu juostoje pasirinkite „Peržiūrėti> Redaguoti> Rodyti pagalbinį redaktorių“.
- Asistentų redaktoriaus meniu juostoje pasirinkite „Automatinis“.

- Pasirinkite „Peržiūra> Pagrindinis.storyboard (Peržiūra).“ Asistentų redaktorius dabar kartu su įprasta redaktoriaus sritimi rodys jūsų programos vartotojo sąsajos peržiūrą.
- Norėdami peržiūrėti programos UI skirtingomis kryptimis, slinkite į peržiūros lango apačią ir pasirinkite mygtuką „Pasukti“.
UI prijungimas prie šaltinio kodo
Kuriant „iOS“, programos kodas ir jūsų vartotojo sąsaja yra atskiri, kur mes sukūrėme pagrindinę vartotojo sąsają, nereikia rašyti vienos kodo eilutės. Tačiau kodo ir vartotojo sąsajos atskyrimas turi trūkumų: turite aiškiai nustatyti ryšį tarp šaltinio kodo ir vartotojo sąsajos, įsigilindami į projekto „UIViewController“ ir „ViewController“ klases.
„UIViewController“ yra pagrindinis „iOS“ programų elementas, atsakingas už UI elementų, tokių kaip mygtukai, skaidrės ir teksto laukai, laikymą. Pagal numatytuosius nustatymus „UIViewController“ rodinys yra tuščias, todėl turime sukurti pasirinktinę klasę, išplečiančią „UIViewController“, vadinamą „View Controller“.
Jei atidarysite projekto failą „ViewController.swift“, pamatysite, kad „Single View App“ šablonas jau sukūrė mums rodinių valdiklį:
klasės „ViewController“: „UIViewController“ {
Šiuo metu ši „ViewController“ klasė tiesiog paveldi visą „UIViewController“ apibrėžtą elgesį, tačiau jūs galite išplėsti ir pritaikyti šią numatytąją elgseną nepaisydami „UIViewController“ apibrėžtų metodų.Pvz., Šiuo metu „ViewController.swift“ failas viršija „viewDidLoad ()“ metodą, tačiau jis iš tikrųjų nėra daryti nieko, išskyrus skambinti „UIViewController“ šio metodo versijai:
nepaisyti func viewDidLoad () {super.viewDidLoad () // Įkėlę rodinį atlikite bet kokius papildomus nustatymus //}
Nors tai nepatenka į šio vadovo apimtį, galite tinkinti „View Controller“ atsakymą į šį įvykį pridėdami savo kodą prie „viewDidLoad ()“ metodo, pavyzdžiui, čia paprastai atlikote bet kokius papildomus nustatymus, kurių reikalauja jūsų programa.
Užkulisiuose „Single View App“ šablonas automatiškai sukūrė ryšį tarp jūsų „ViewController.swift“ klasės ir „Main.storyboard“. Vykdant „Storyboard“ bus sukurtas „ViewController“ egzempliorius, o jūsų „Storyboard“ turinys pasirodys ekrane.
Tai suteikia mums galimybę pradėti galvą, bet vis tiek turime susieti atskirus elementus „Storyboard“ su savo „ViewController.swift“ failu, kad šaltinio kodas galėtų susisiekti su šiais atskirais elementais.
Mūsų užduotis yra sukurti ryšį tarp mūsų mygtuko ir atitinkamos šaltinio kodo dalies, kad mūsų programa rodytų perspėjimą kiekvieną kartą, kai vartotojas bakstelėtų mygtuką.
Veiksmo metodo sukūrimas
Mygtuko paspaudimas yra įvykis, todėl turime sukurti veiksmo metodas, tai yra kodo dalis, apibrėžianti, kaip jūsų programa turėtų reaguoti į tam tikrą įvykį.
Norėdami sukurti veiksmo metodą:
- Naršymo srityje įsitikinkite, kad pasirinktas jūsų failas „Main.storyboard“.
- Atidarykite „Xcode“ asistentų rengyklę pasirinkdami „Peržiūrėti> Asistentų redaktorius> Rodyti asistentų redaktorių“.
- Redaktoriaus pasirinkimo juostoje spustelėkite „Automatinis“, tada pasirinkite „Automatinis>„ ViewController.swift ““.
- Šiuo metu tiek „ViewController.swift“ failas, tiek „Storyboard“ turėtų būti matomi ekrane. „ViewController.swift“ faile raskite šią eilutę ir pridėkite po juo kelias tuščios vietos eilutes:
klasės „ViewController“: „UIViewController“ {
- Siužetų lentoje pasirinkite mygtuko UI elementą, kad jis būtų paryškintas mėlynai.
- Valdykite vilkite mygtuką į tuščią vietą, kurią ką tik sukūrėte faile „ViewController.swift“. Turėtų atsirasti mėlyna linija, nurodanti, kur bus kuriamas veiksmo metodas.
- Kai esate patenkinti metodo pozicija, atleiskite mygtuką ir turėtų pasirodyti iššokantis langas.
- Iššokančiajame lange atidarykite išskleidžiamąjį meniu „Ryšys“ ir pasirinkite „Veiksmas“.
- Tada atidarykite išskleidžiamąjį meniu „Įvykis“ ir pasirinkite „Palieskite vidų“. Tai įvykis, kuris suaktyvinamas, kai vartotojas pakelia pirštą mygtuko viduje.
- Suteikite šiam veiksmui pavadinimą „alertController“.
- Spustelėkite „Prisijunkite“.
Dabar „Xcode“ sukurs šį „alertController“ metodą:
@IBAction func alertController (_ siuntėjas: bet kuris) {}
Išsiaiškinkime, kas čia vyksta:
1. Nurodykite, kad šis metodas yra veiksmas
Atributas „IBAction“ šį metodą „Interface Builder“ pateikia kaip veiksmą, leidžiantį prisijungti šį metodą prie vartotojo sąsajos objektų:
2. Paskelbkite metodą
„Swift“ skelbiame metodą, kuriame naudojamas raktinis žodis „func“, po kurio nurodomas metodo pavadinimas:
3. Apibrėžkite kai kuriuos parametrus
Toliau skliausteliuose nustatome kai kuriuos pasirenkamus parametrus, kuriuos mūsų metodas naudos kaip įvestį.
Kiekvienas parametrų rinkinys turėtų turėti pavadinimą ir tipą, atskirtus dvitaškiu (:).
„func alertController“ (_ siuntėjas: bet kuris) {
Šiuo metodu priimamas „siuntėjo“ parametras, kuris nurodo objektą, kuris buvo atsakingas už veiksmo suaktyvinimą, t. Y. Mūsų mygtuką. Mes taip pat teigiame, kad šio parametro tipas gali būti „Bet koks“.
Dabar, kai tik vartotojas bakstelės mygtuką, mūsų programa iškvies „AlecController“ (_ siuntėjas :) metodą.
Patikrinkite ryšį
Sukūrę metodą „alertController“, galime patikrinti, ar jis tinkamai prijungtas prie mygtuko:
- Naršymo srityje pasirinkite failą „Main.storyboard“.
- „Xcode“ meniu juostoje pasirinkite „Peržiūrėti> Priemonės> Rodyti ryšių inspektorių“. Ryšių inspektorius dabar turėtų būti atidarytas dešinėje „Xcode“ darbo vietos pusėje.
- Redaktoriaus srityje pasirinkite savo mygtuką.
Ryšių inspektorius dabar turėtų parodyti tam tikrą informaciją apie šį mygtuką, įskaitant skyrių „Išsiųsti įvykiai“, kuriame pateikiamas galimų įvykių sąrašas ir atitinkamas metodas, kuris bus vadinamas bet kuriuo įvykiu.
Matome, kad įvykis „Palieskite vidų“ yra prijungtas prie mūsų „alertController“ metodo, todėl žinome, kad kiekvieną kartą vartotojui sąveikaujant su šiuo mygtuku, bus vadinamas „alertController“ metodas.
Tačiau iškyla problema: mes iš tikrųjų neapibrėžėme, kas turėtų nutikti, kai bus vadinamas „alertController“ metodas!
Įspėjimo dialogo lango sukūrimas
„IOS“ galite sukurti įspėjimą naudodami „UIAlertController“, tai maždaug atitinka „Android“ „AlertDialog“.
Atidarykite „ViewController.swift“ failą ir pridėkite:
klasės „ViewController“: „UIViewController“ {@IBAction func showAlert (_ siuntėjas: bet kuris) {tegul alertController = UIAlertController (pavadinimas: „Pavadinimas“, „Sveikas, pasaulis!“, preferStyle: .alert) alertController.addAction (UIAlertAction (title: „Cancel“) ", stilius:. numatytasis)) savarankiškai pristatyti (" alertController ", animuotas: tiesa, pabaiga: nulis)}
Pažvelkime į tai, kas tiksliai vyksta čia:
1. Paskelbkite konstantą
„Swift“ sistemoje jūs deklaruojate konstantas su raktiniu žodžiu „tegul“, todėl pirmiausia deklaruojame konstantą, vadinamą alertController:
2. Nustatykite turinį
Dabar galime apibrėžti įspėjimo pavadinimą ir:
tegul alertController = UIAlertController (pavadinimas: „Pavadinimas“,: „Sveiki, pasaulis!“)
3. Nustatykite stilių
Kadangi tai yra perspėjimas, aš naudoju „Alert“ stilių:
tegul alertController = UIAlertController (pavadinimas: „Pavadinimas“,: „Sveikas, pasaulis!“, preferStyle: .alert)
4. Pridėkite veiksmą
Toliau pridėsime veiksmo mygtuką, naudodami metodą „addAction ():
alertController.addAction („UIAlertAction“ (pavadinimas: „Atšaukti“, stilius:. numatytasis))
5. Parodykite perspėjimą
Kai sukonfigūruosime „UIAlertController“ objektą, būsime pasirengę jį parodyti vartotojui. Šiame fragmente mes prašome „ViewController“ pateikti „alertController“ objektą su animacija:
saviregistruojanti („alertController“, animuota: tiesa, pabaiga: nulis)}
Baigtos „iOS“ programos išbandymas
Dabar laikas išbandyti mūsų projektą:
- „Xcode“ įrankių juostoje pasirinkite mygtuką „Vykdyti“.
- Kai jūsų programa pasirodys „iOS“ simuliatoriuje, paspauskite jos mygtuką - jūsų įspėjimas turėtų pasirodyti ekrane!
Apvyniojimas
Šiame vadove mes įgijome praktinės patirties kuriant „iOS“. Susipažinome su „Xcode IDE“ ir „Swift“ programavimo kalba, kurią sukūrėme paprastą programą, kurią sudaro mygtukas ir perspėjimas.
Ar ketinate pradėti kurti programas, skirtas „iPhone“ ir „iPad“? Arba jūs renkatės kelių platformų kūrimo įrankius, tokius kaip „Flutter“? Praneškite mums toliau pateiktuose komentaruose!