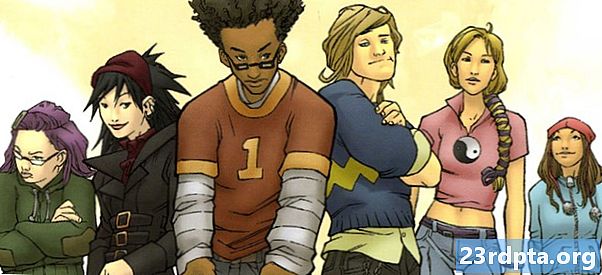Turinys
- Srautas iš kompiuterio, kuriame yra „Windows 10“, į „Firestick“
- Projekcijos režimai
- Srautas iš „Mac“ į „Firestick“
- Srautas iš kompiuterio į „Firestick“ naudojant „Plex“
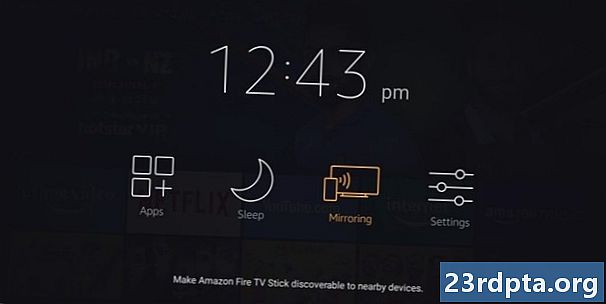
„Amazon Fire TV Stick“ galite rasti daugybę puikių turinių, naudodami daugybę programų. Įrenginys taip pat siūlo keletą greitų ir lengvų būdų, kaip atspindėti ar transliuoti turinį iš kompiuterio. Dalytis skaidrių demonstracija su nuotraukomis arba žiūrėti vietoje saugomus filmus ir TV laidas didesniame ekrane yra daugybė priežasčių, kodėl tai yra labai naudinga funkcija. Štai kaip srautiniu būdu perkelti iš kompiuterio į „Amazon Firestick“!
Srautas iš kompiuterio, kuriame yra „Windows 10“, į „Firestick“
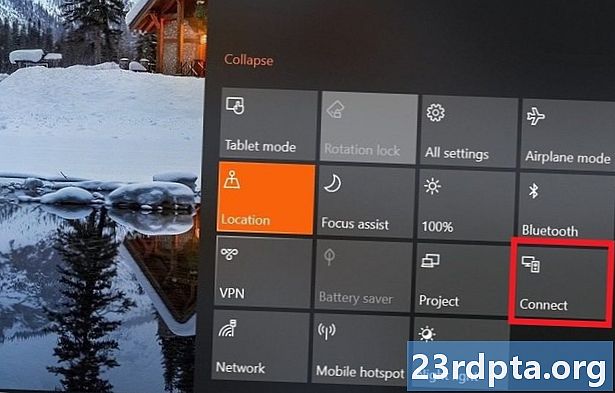
Yra keletas dalykų, kuriuos turėsite patikrinti prieš pradėdami srautinį perdavimą iš kompiuterio į „Firestick“, naudodami „Windows 10“. Prieš pradėdami dirbti, įsitikinkite, kad „Firestick“ tinkamai nustatyta ir kad jūsų kompiuteris ir „Firestick“ yra tame pačiame „Wi- Fi tinklas.
- Paspauskite ir palaikykite pagrindinio mygtuko mygtuką, kol ekrane pasirodys meniu.
- Pasirinkite Veidrodis. Dabar pamatysite užrašą „Kol šis ekranas atidarytas, svečių įrenginiai gali belaidį veidrodį atvaizduoti į: (pavadinimo)„ Fire Stick “.
- „Windows 10“ asmeniniame kompiuteryje atidarykite skyrių Pranešimai, spustelėdami teksto piktogramą ekrano apačioje, dešinėje (ji taip pat gali būti tuščia, jei neturite pranešimų).
- Spustelėkite Prisijungti. Turėtumėte pamatyti „Firestick“ sąrašą, jei abu įrenginiai yra tame pačiame „Wi-Fi“ tinkle.
- Spustelėkite išvardytą „Firestick“ ir ji turėtų prisijungti. Dabar televizoriuje turėtumėte pamatyti savo kompiuterio ekraną, kuriame yra „Firestick“.
Projekcijos režimai
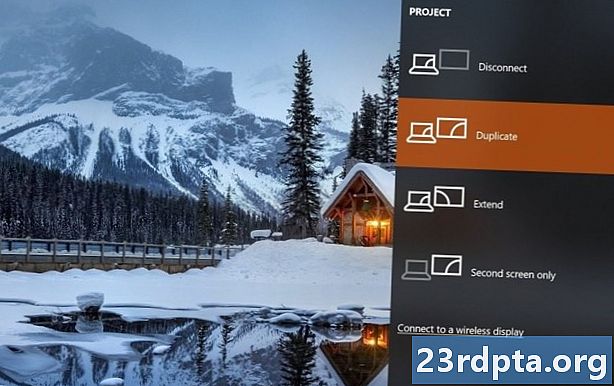
- Dublikatas - Tai yra numatytasis projekcijos režimas, kuris iš esmės atspindi viską, kas vyksta jūsų kompiuteryje. Tai idealu, jei norite ką nors bendrinti didesniame ekrane, bet nereikia naudoti kompiuterio. Pagal numatytuosius nustatymus „Windows 10“ taip pat nutildo visus pranešimus, kad jie neiššoktų, kai jūs ką nors bendrinate.
- Išplėstas- Tai leidžia naudoti „Firestick“ ir televizorių kaip antrą ekraną. Tai yra geresnis pasirinkimas, jei ieškote srautinio perdavimo iš kompiuterio į „Firestick“, o naudojate pirmąjį.
- Tik antras ekranas- Šis režimas leidžia naudoti didesnį ekraną kaip pagrindinį ekraną.
Norėdami išeiti iš ekrano veidrodžių, tiesiog paspauskite bet kurį mygtuką ant „Firestick“ nuotolinio valdymo pulto. Atminkite, kad dėl atsitiktinio paspaudimo šis režimas taip pat pasibaigs, ir jūs vėl turėsite atlikti poravimo procesą.
Srautas iš „Mac“ į „Firestick“
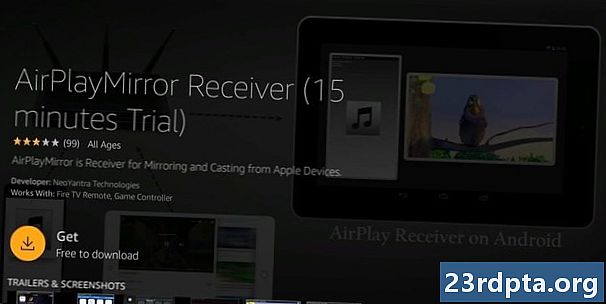
Nėra tiesioginio būdo, kaip atspindėti savo kompiuterį ar srautinį turinį iš „Mac“ į „Firestick“. „Firestick“ yra keletas programų, kuriomis pasinaudojama „Airplay“ technologija, kad būtų galima ekrano veidrodį atspindėti. Kaip pavyzdį naudosime „AirPlayMirror“ imtuvą.
- Raskite programą „Firestick“ programų parduotuvėje. Eikite į paieškos skyrių ir įveskite Airplay. Spustelėkite atitinkamą rezultatą ir pamatysite jį palaikančių programų sąrašą.
- Suraskite ir spustelėkite „AirPlay“ veidrodžio imtuvą. Spustelėkite Gauti, jei norite atsisiųsti programą.
- Programą turėsite atidaryti, kad galėtumėte ją transliuoti iš „Mac“.
- „Mac“ eikite į „System Preferences“.
- Pasirinkite Ekranai.
- Pasirinkite „Rodyti atspindėjimo parinktis meniu, kai įmanoma“.
- Dabar „Airplay“ piktograma pasirodys meniu juostoje.
- Atidarykite jį ir pasirinkite savo „Firestick“ įrenginį.
„AirPlay“ veidrodžio imtuvas tiekiamas su 15 minučių nemokamu bandomuoju periodu, kad galėtumėte pamatyti, ar jis tinka jums. Jei nuspręsite jį įsigyti, jo kaina yra 4,99 USD. „AirbeamTV“ yra dar viena galimybė. Tačiau kartu su „Fire TV“ programa turėsite atsisiųsti ir „Mac“ programą. Čia taip pat gausite nemokamą bandomąją versiją, kad įsitikintumėte, jog programos suderinamos su jūsų įrenginiais. Kai ji baigsis, turėsite nusipirkti programą už 9,99 USD.
Srautas iš kompiuterio į „Firestick“ naudojant „Plex“
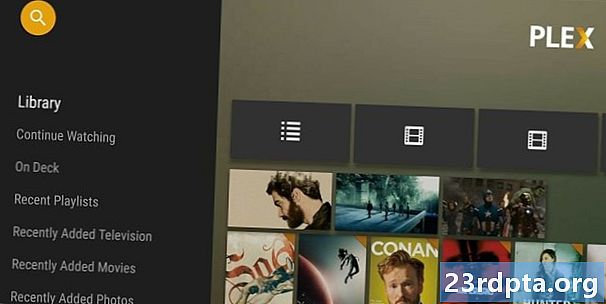
„Plex“ suteikia paprastą būdą srautiniam turiniui, saugomam asmeniniame kompiuteryje, perduoti visuose jūsų įrenginiuose. Galite lengvai pasiekti vaizdo įrašus ir nuotraukas išmaniuosiuose telefonuose, planšetiniuose kompiuteriuose ir vaizdo transliacijos įrenginiuose, įskaitant „Amazon Firestick“.
- Įdiekite programą į „Firestick“ (ją galite rasti naudodami paieškos funkciją).
- Prisijunkite naudodami „Plex“ paskyrą.
- Įsitikinkite, kad įjungtas įrenginys (jūsų kompiuteris) su namų medijos serveriu.
- Dabar turėtumėte turėti galimybę pasiekti visą savo turinį „Firestick“.
Nemokama Plex versija veikia tikrai gerai. Tačiau jei norite maksimaliai išnaudoti „Plex“ galimybes, taip pat turėtumėte apsvarstyti galimybę prisijungti prie „Plex Pass“. Tai siūlo daugybę funkcijų, tokių kaip patobulintos garso funkcijos, prieiga prie tiesioginės TV, prieiga prie neprisijungus prie mobiliųjų prietaisų, galimybė pridėti kelis vartotojus, galimybė įjungti tėvų kontrolę ir dar daugiau.
Štai todėl greitai pažvelgsime į kai kuriuos būdus, kuriuos galite atspindėti arba transliuoti iš kompiuterio į „Amazon Firestick“!