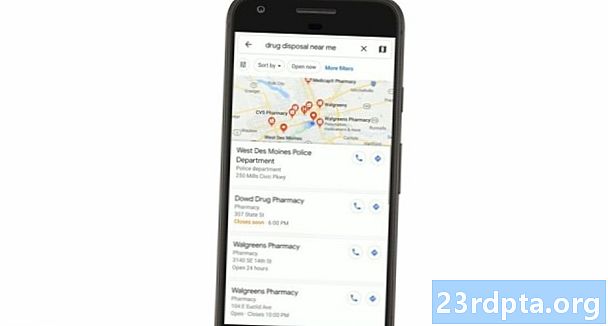Turinys
- Kaip perkelti kontaktus iš „iPhone“ į „Android“
- Kaip atsisiųsti .vcf failą iš savo kontaktų
- Kaip importuoti kontaktus į „Google“ kontaktus
- Kaip importuoti kontaktus į „Android“ telefoną
- Kaip perkelti kalendorių iš „iPhone“ į „Android“
- Kaip perkelti kalendoriaus įrašus per „iCloud“
- Savo nuotraukų perkėlimas
- Kaip perkelti nuotraukas naudojant „Photos“ programą
- Kaip rankiniu būdu perkelti nuotraukas per kompiuterį
- Kaip perkelti muziką iš „iPhone“ į „Android“
- Kaip perduoti muziką naudojant „Google Music“
- Ar galite perkelti programas iš „iPhone“ į „Android“?
- Turėsite kovoti su kai kuriais dalykais

Ar gavote blizgantį visiškai naują „Android“ telefoną? Sveiki atvykę į „Android Android“ komandą! Jums čia patiks. Bet kaip pradėti? Perjungimas iš „iPhone“ į „Android“ gali būti sudėtingas procesas arba būti lengvas, atsižvelgiant į jūsų atliktus veiksmus.
Šiame vadove parodysime geriausius būdus, kaip perkelti visus savo duomenis iš „iPhone“ į „Android“ įrenginį. Įšokime į dešinę.
Kaip perkelti kontaktus iš „iPhone“ į „Android“

Vienas iš pirmųjų dalykų, kurį norėsite padaryti perjungdami „iPhone“ į „Android“, yra kontaktų perkėlimas. Šis proceso paprastumas labai priklausys nuo jūsų ankstesnės kontaktų sinchronizavimo praktikos. Ar sinchronizuojate savo kontaktus su „Google“ paskyra? Jei taip, kontaktų gavimas naudojant visiškai naują „Android“ išmanųjį telefoną yra be galo įdomus dalykas! Jums tereikia įvesti „Google“ paskyros informaciją. Visi jūsų išsaugoti numeriai bus automatiškai atsisiųsti.
Tačiau jei nesinchronizuosite savo kontaktų, turėsite dirbti šiek tiek sunkiau. Paprasčiausias būdas tikriausiai būtų naudoti „iCloud“, kad gautumėte .vcf failą ir tada importuotumėte jį į „Android“ telefoną (arba „Google“ kontaktus). Štai kaip tai padaryti:
Kaip atsisiųsti .vcf failą iš savo kontaktų
- Savo „iPhone“ eikite į savo telefoną Nustatymų programa ir tada tavo profilis viršuje.
- Bakstelėkite „iCloud“ ir įjungti Kontaktai. Netrukus jūsų kontaktai bus įkelti į „Apple“ debesies paslaugas.
- Norėdami pereiti, naudokite naršyklę „iCloud.com“ ir prisijunkite naudodami „Apple ID“.
- Pasirinkite Kontaktai tada spustelėkite krumpliaračio piktograma apatiniame kairiajame kampe.
- Spustelėkite Pasirinkti viską.
- Dar kartą spustelėkite krumpliaratį ir pasirinkite Eksportuoti „vCard“. Kai atsisiųsite .vcf failą, galėsite jį importuoti į „Google“ kontaktus arba tiesiai į telefoną.
Kaip importuoti kontaktus į „Google“ kontaktus
- Eiti į kontaktai.google.com ir spustelėkite Importuoti, tada Pereikite prie senų kontaktų.
- Spustelėkite Daugiau mygtuką ir pasirinkite Importuoti.
- Pasirinkite failą ir viskas baigta.
Kaip importuoti kontaktus į „Android“ telefoną
- Perkelkite .vcf failą į savo telefoną naudodamiesi bet kokiais būdais, tokiais kaip perkėlimas per „microSD“ kortelę arba prijungus telefoną prie kompiuterio.
- Atidaryk savo Telefono programa ir bakstelėkite meniu mygtuką.
- Rasti variantą Importas eksportas. Jo vieta priklausys nuo jūsų telefono programinės įrangos.
- Pasirinkite failą ir eikite toliau.
Norėdami gauti dar išsamesnį žingsnį po žingsnio, peržiūrėkite mūsų nurodymus, kaip perkelti kontaktus iš „iPhone“ į „Android“ vadovą.
Kaip perkelti kalendorių iš „iPhone“ į „Android“

Panašiai, kaip buvo naudojant kontaktus, kalendorių taip pat galima sinchronizuoti su „Google“ paskyra, tačiau tai bus patogu tik tuo atveju, jei tai darėte nuo pat pradžių. Nenorite rankiniu būdu keisti visų kalendoriaus įrašų, todėl parodysime, kaip visus kalendoriaus įvykius perkelti paketu. O, ir mes dar kartą naudosime „iCloud“.
Kaip perkelti kalendoriaus įrašus per „iCloud“
- Savo „iPhone“ eikite į savo telefoną Nustatymų programa ir bakstelėkite tavo profilis viršuje.
- Bakstelėkite „iCloud“ ir įjungti Kalendoriai. Dabar jūsų „iPhone“ sinchronizuos vietinius kalendoriaus failus su „iCloud“.
- Norėdami pasiekti, naudokite naršyklę„iCloud.com“ ir prisijunkite naudodami „iCloud“ paskyrą.
- Spustelėkite Kalendoriaus piktograma norėdami atidaryti kalendoriaus sąsają.
- Kairiojoje srityje spustelėkite Bendrinti kalendorių mygtuką šalia kalendoriaus, kurį norite eksportuoti.
- Iššokančiame balione pažymėkite Viešas kalendorius ir nukopijuokite dalijimosi URL kuris pasirodo po juo.
- Naujame interneto naršyklės skirtuke ar lange įklijuokite nukopijuotą URL.
- Keisti webcal URL į http ir paspauskite Įveskite klavišą atidaryti adresą. Jūsų interneto naršyklė atsisiųs failą su atsitiktiniais simboliais kaip failo pavadinimą. Šis failas yra jūsų „iCloud“ kalendoriaus įrašų kopija.
- Įrašykite failą į patogų savo kompiuterio katalogą. Patogumui galite pervardyti failą ir pridėti .ics plėtinys (pvz., kalendorinė informacija).
- Atidarykite ir prisijunkite prie „Google“ kalendorius savo interneto naršyklėje.
- Kairiojoje „Google“ kalendoriaus sąsajos srityje spustelėkite pliuso mygtukas dešinėje nuo „Kiti kalendoriai“ ir pasirinkite Importuoti.
- Pasirinkite eksportuotas kalendoriaus failas kurį atsisiuntėte iš „iCloud“. Tame pačiame dialogo lange taip pat galite pasirinkti paskirties „Google“ kalendorių (jei turite daugiau nei vieną).
- Spustelėkite Importavimo mygtukas įkelti failą. Baigę importuoti turėtumėte pamatyti importuotus įrašus „Google“ kalendoriaus žiniatinklio sąsajoje. Nauji įrašai taip pat bus sinchronizuojami su „Android“ įrenginiu.
Savo nuotraukų perkėlimas
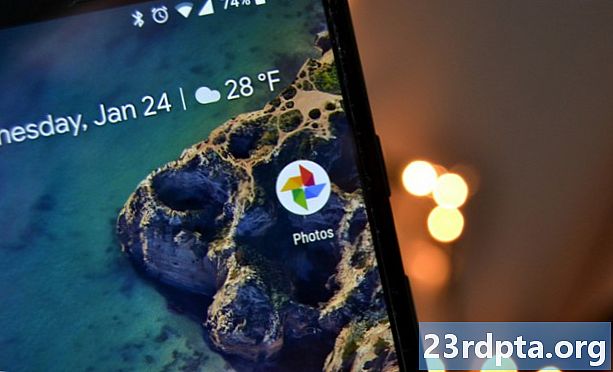
Perjungimas iš „iPhone“ į „Android“ nereiškia, kad turite palikti visas šias brangias nuotraukas. Būtų siaubinga juos prarasti pereinant prie „Android“, tiesa? Tikriausiai galėtum daryti dalykus senais būdais ir rankiniu būdu perduoti failus kaip urvas. Arba galite būti šiek tiek išmintingesni ir pasinaudoti nuostabiomis debesų saugojimo paslaugomis, kurias dabar turime prieigą.
Galėtumėte tiesiog sukurti atsarginę nuotraukų kopiją į Diską, „Dropbox“ ar pasirinktą paslaugą, tačiau „Google“ nuotraukų programa yra lengviausia. „Photos“ leidžia įkelti neribotos kokybės vaizdus ir sinchronizuoti juos išmaniuosiuose telefonuose. Taip, jis galimas ir „Android“, ir „iOS“.
Kaip perkelti nuotraukas naudojant „Photos“ programą
- Atsisiųskite „iOS“ „Google“ nuotraukų programa.
- Nustatymo metu programa paklaus, ar norite sukurti atsargines nuotraukų kopijas. Pirmyn ir Įjunkite funkciją.
- Jūsų nuotraukos bus pradėtos įkelti. Tam reikės daug duomenų, todėl būtinai prisijunkite prie „Wi-Fi“ tinklo.
- Kai visi vaizdai bus įkelti į „Google“ nuotraukas, ištraukite „Android“ telefoną ir atsisiųskite Nuotraukų programa iš „Google Play“ parduotuvės.
- Eikite per nustatymo procesą. Jūsų vaizdai bus ten.
Kaip rankiniu būdu perkelti nuotraukas per kompiuterį
- Prijunkite „iPhone“ prie kompiuterio USB kabeliu. Atlikite tą patį naudodami „Android“ telefoną.
- Savo „Windows“ kompiuteryje atidarykite Mano kompiuteris.
- Turėtumėte matyti du naujus diskus ar įrašus Nešiojamieji įrenginiai. Vienas skirtas jūsų „iPhone“ saugyklai (paprastai pažymėtas etikete „Apple iPhone“ arba „iPhone“ ar panašiai), o kitas skirtas jūsų „Android“. Jei jų nematote, pabandykite įdiegti telefono tvarkykles.
- Atidaryk „iPhone“ saugykla naujame lange.
- Atidaryk savo „Android“ saugykla naujame lange.
- „IPhone“ saugyklos lange raskite aplanką pavadinimu DCIM. Tame aplanke rasite savo nuotraukų aplankus.
- Tiesiog pasirinkite nuotraukas, kurias norite perkelti. Tada vilkite juos iš „iPhone“ vaizdų aplanko ir įmeskite į „Android“ vaizdų aplanką.
Kaip perkelti muziką iš „iPhone“ į „Android“
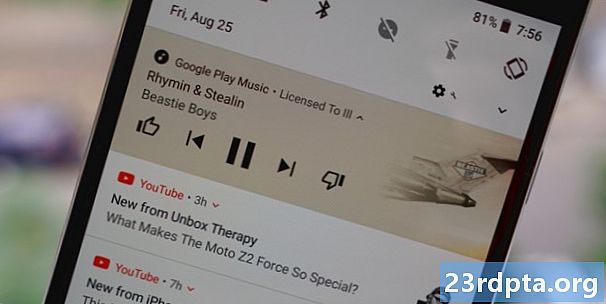
Perjungdami „iPhone“ į „Android“, visada galite tiesiog perkelti savo muziką senosios mados būdu, rankiniu būdu perkeldami failus iš telefono į telefoną. Vis dėlto kai kuriems iš jūsų tikriausiai lengviau įkelti savo melodijas į „Google Play“ muziką. Žinoma, atsižvelgiant į tai, kad visą savo muziką turite savo kompiuteryje.
Mes manysime, kad naudojate „iTunes“ dėl akivaizdžių priežasčių. Eikite į „iTunes“ ir atsisiųskite visą muziką, kurią galbūt įsigijote iš savo telefono ir kuri nėra išsaugota vietoje.
Tai atlikę tiesiog naudokite „Google“ muzikos tvarkyklę ir įkelkite visą savo muziką į „Google Play“ muziką. Tai bus sinchronizuota visuose „Android“ įrenginiuose, tačiau vienintelė pagrindinė problema yra ta, kad jei failas nebus atsiųstas, sunaudosite duomenis žaisdami. Nepamirškite prisegti ar atsisiųsti dainų, kurias norite išgirsti neprisijungę.
Kaip perduoti muziką naudojant „Google Music“
- parsisiųsti „Google“ muzikos tvarkyklė į savo kompiuterį.
- Įdiekite programą ir paleiskite ją.
- Nustatymo metu bus galimybė Įkelkite dainas į „Google Play“.
- Pasirinkite „iTunes“ ir užbaikite pradinę sąranką.
- Atsisėskite ir leiskite programai įkelti visas dainas į „Google Play“ muziką.
Ar galite perkelti programas iš „iPhone“ į „Android“?

Deja, „iOS“ ir „Android“ yra labai skirtingos ekosistemos, o taip pat ir programos, kurios veikia šiose operacinėse sistemose. Galite ne tik paspausti mygtuką ir automatiškai susigrąžinti programas. Daugybė populiarių socialinių tinklų, žaidimų ir dar daugiau programų egzistuos ir „Android“ srityje. Prieš pirkdami naują „Android“, norėsite ieškoti „Google Play“ internete ir įsitikinti, kad netrūksta programų, kurios yra nepaprastai svarbios jūsų telefono veiklai.
Atminkite, jei tai yra aukščiausios kokybės programos, turėsite jas pirkti iš naujo. Erzina, bet daugumai žmonių tai nėra labai blogai, nebent turėtumėte daug geriausių programų.
Net jei randate vieną ar dvi programas, kurias naudojote „iPhone“, kurios nėra siūlomos „Android“, yra daugybė puikių pakeitimų kai kurioms iš geriausių „iOS“ programų, kurias galite rasti mūsų „Android“ geriausių „iOS“ programų alternatyvoms. sąrašą.
Turėsite kovoti su kai kuriais dalykais

Perėjimas į naują platformą gali būti šiek tiek varginantis ir sudėtingas. Davėme keletą įrankių, kurie palengvins jūsų perėjimą nuo „iPhone“ prie „Android“, tačiau žinokite, kad yra keletas dalykų, kurių paprasčiausiai negalima išvengti. Akivaizdu, kad turėsite iš naujo atsisiųsti savo programas ir net palikti kai kurias. Be to, turėsite rankiniu būdu grąžinti svarbius dokumentus ir failus. Laimei, tai taip pat lengva įkelti į pasirinktą saugyklos debesyje paslaugą. Iš ten galite lengvai atsisiųsti juos į „Android“ telefoną naudodami oficialią programą.
Paskutinis dalykas, kurį reikia atsiminti, yra tai, kad prieš išjungdami „iPhone“ turite išjungti „i“, nes priešingu atveju jums gali kilti SMS žinučių pristatymo problemų. Tačiau jei pamiršite, galite apsilankyti „Apple“ tinklalapyje ir išregistruoti iš registracijos, net ir atjungę telefoną.
Viskas paruošta? Perjungti iš „iPhone“ į „Android“ gali būti ne taip paprasta, kaip yra, jei perjungiate iš tos pačios platformos, tačiau tai nebūtinai turi būti tokia sunki! Laimingas perkėlimas! Be to, mes žinome, kad kiekvienas žmogus turi skirtingą elgesio būdą. Kokius kitus jūsų gėrybių perdavimo būdus naudojate jūs? Praneškite mums savo mintis komentaruose.