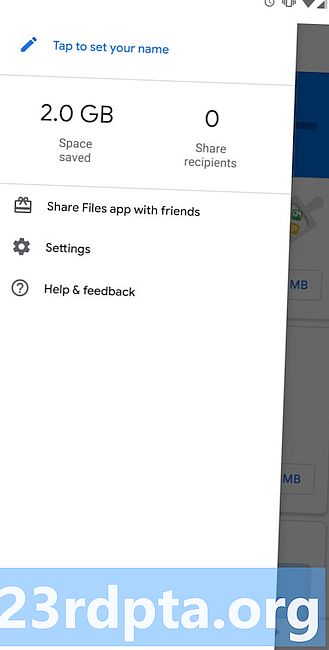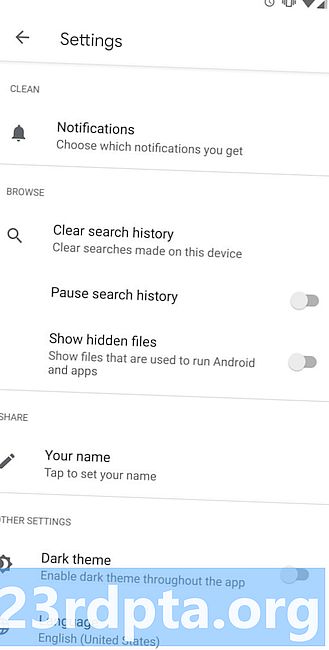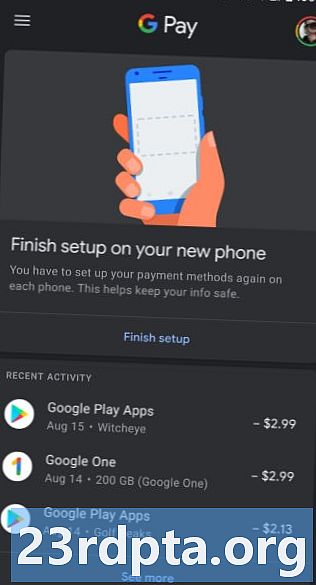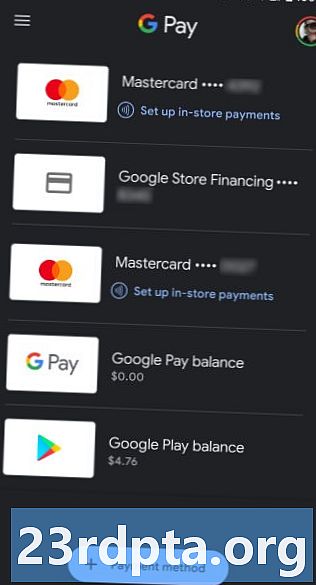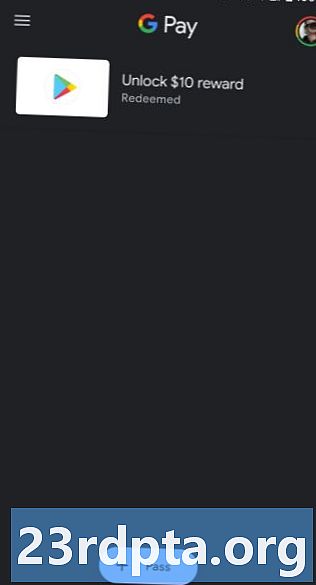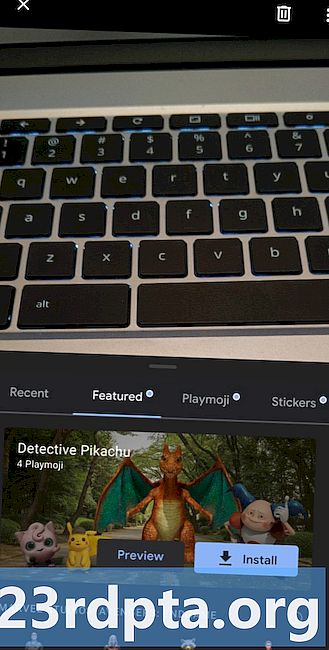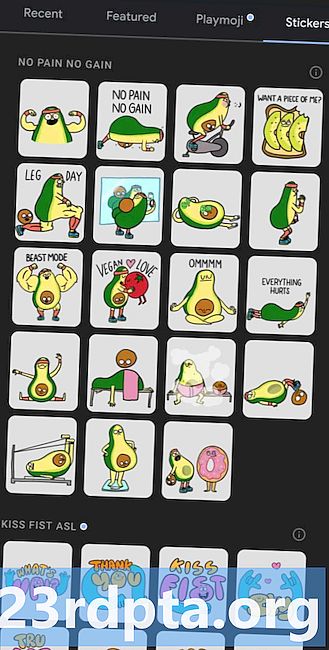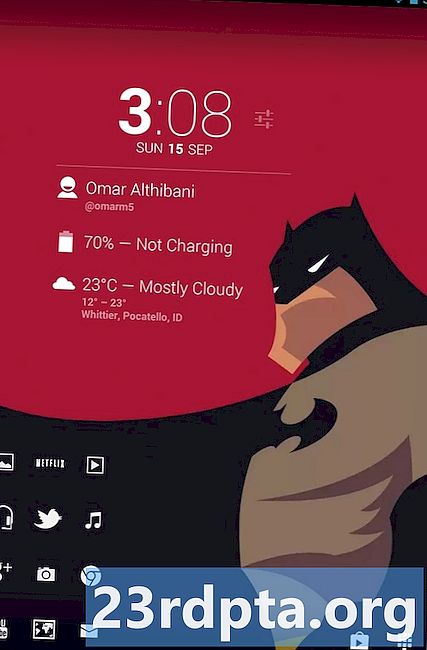Turinys
- „Google“ tamsaus režimo programos
- Kaip įjungti tamsųjį režimą „Google“ skaičiuoklėje
- Kaip įjungti tamsųjį režimą „Google“ kalendoriuje
- Kaip įjungti tamsųjį režimą „Google“ laikrodyje
- Kaip įjungti „Google“ tamsųjį režimą „Google“ kontaktuose
- Kaip įjungti tamsųjį režimą „Google“ failuose
- Kaip įgalinti tamsųjį režimą „Google Discover“ sklaidos kanale
- Kaip įjungti tamsųjį režimą „Google Fit“
- Kaip įjungti tamsųjį režimą „Google Keep Notes“
- Kaip įjungti tamsųjį režimą „Google Keep Notes“ žiniatinklyje
- Kaip įjungti tamsųjį režimą „Google Maps“
- Kaip įjungti tamsųjį režimą "Google"
- Kaip įjungti tamsųjį režimą „Google“ naujienose
- Kaip įjungti tamsųjį režimą „Google Pay“
- Kaip įjungti tamsųjį režimą „Google Phone“
- Kaip įjungti tamsųjį režimą „Google Play“ žaidimuose
- Kaip įjungti tamsųjį režimą „Google Playground“
- Kaip įjungti tamsųjį režimą „Snapseed“
- Kaip įjungti tamsųjį režimą „YouTube“
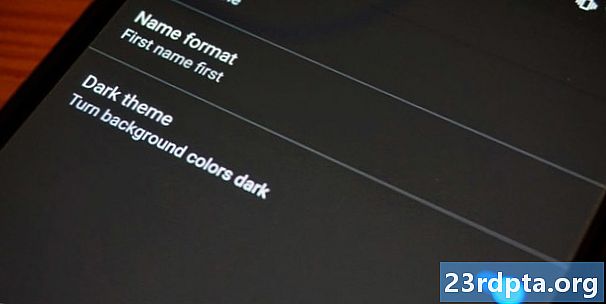
Atnaujinimas: 2019 m. Rugpjūčio 26 d. 11:17 val. ET: „Google“ oficialiai pritaikė tamsųjį režimą „Google Pay“ programai. Slinkite žemyn iki „Google Pay“ įrašo, kad gautumėte daugiau informacijos.
Originalus straipsnis: Visoje sistemoje yra „tamsioji“ tema su „10“, tačiau nauja „Android“ versija ilgą laiką nebus prieinama visiems. Siekdama mus aplenkti, „Google“ pritaikė tamsiąsias temas visose savo sistemos programose, įskaitant „Google“ kalendorių, „Google Fit“, „YouTube“ ir dar daugiau.
Pažvelkime, kurios „Google“ programos oficialiai naudoja tamsųjį režimą ir kaip jas įjungti.
„Google“ tamsaus režimo programos
- Skaičiuoklė
- Kalendorius
- Laikrodis
- Kontaktai
- „Google“ failai
- Tinka
- Laikykite užrašus
- Laikykite užrašus (žiniatinklyje)
- Žemėlapiai
- s
- žinios
- Mokėk
- Telefonas
- Žaisti žaidimus
- Žaidimų aikštelė
- Snapsis
- „YouTube“
Redaktoriaus pastaba:Mes atnaujinsime šį sąrašą, kai „Google“ atnaujins daugiau programų su palaikymu tamsiuoju režimu.
Kaip įjungti tamsųjį režimą „Google“ skaičiuoklėje
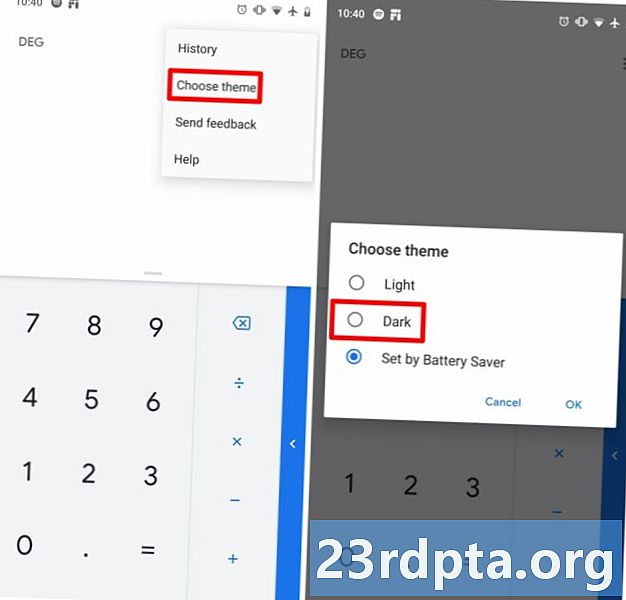
Pagal numatytuosius nustatymus „Google“ skaičiuoklės programa keičia savo temą pagal tai, ar įjungta akumuliatoriaus taupymo priemonė. Tačiau tai padaryti yra nesudėtinga, todėl programa „Skaičiuoklė“ visą laiką rodo tamsųjį režimą:
- Atidarykite skaičiuoklės programą.
- Bakstelėkite tris taškus viršutinėje dešinėje.
- BakstelėkitePasirinkite temą.
- PasirinkiteTamsi.
Kaip įjungti tamsųjį režimą „Google“ kalendoriuje
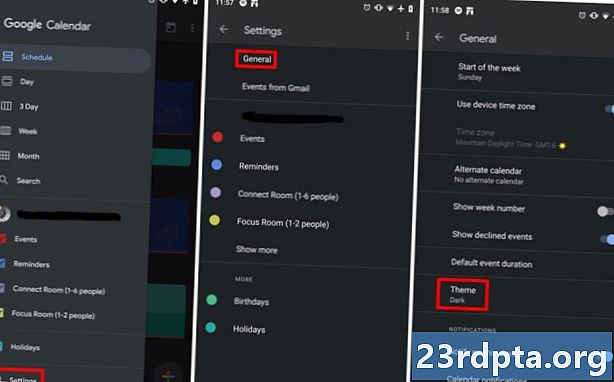
Kaip ir skaičiuoklės programoje, „Google“ kalendoriaus programa keičia temas pagal tai, ar įjungta akumuliatoriaus taupymo priemonė. Beje, galite pereiti prie programos nustatymų ir įgalinti tamsųjį režimą. Štai taip:
- Atidarykite „Kalendoriaus“ programą.
- Bakstelėkite mėsainio piktograma viršuje kairėje.
- BakstelėkiteNustatymai netoli dugno.
- BakstelėkiteGenerolas.
- BakstelėkiteTema.
- PasirinkiteTamsi.
Kaip įjungti tamsųjį režimą „Google“ laikrodyje
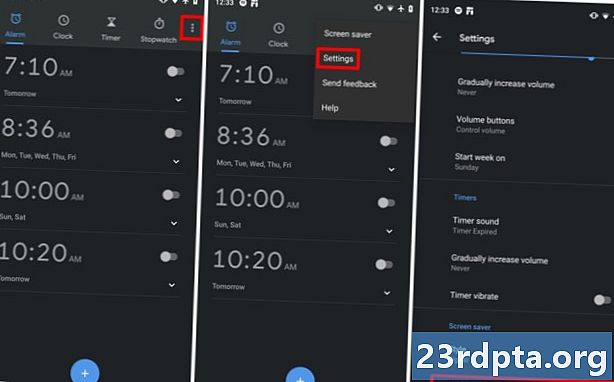
Susijusios: 10 geriausių laikrodžio programų ir skaitmeninio laikrodžio programų, skirtų „Android“
„Google“ laikrodis jau įgalina tamsųjį režimą pagal numatytuosius nustatymus, be lengvos temos parinkties. Tačiau yra būdas įjungti dar tamsesnį „Google“ tamsųjį režimą programos ekrano užsklandoje:
- Atidarykite programą „Laikrodis“.
- Bakstelėkitetrys taškai viršuje dešinėje.
- BakstelėkiteNustatymai.
- Braukite žemyn, kol pateksite įEkrano užsklanda skyrius.
- BakstelėkiteNakties rėžimas.
Kaip įjungti „Google“ tamsųjį režimą „Google“ kontaktuose
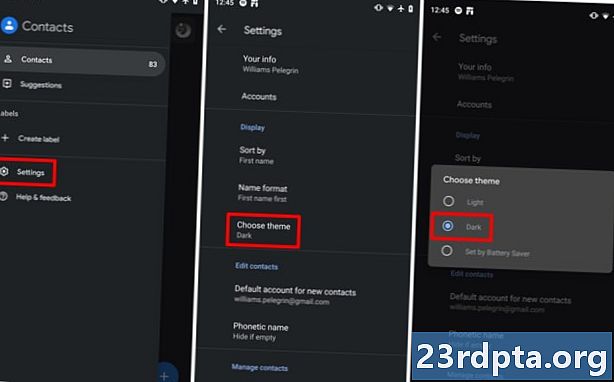
Pagal numatytuosius nustatymus „Google“ kontaktai įgalina tamsią temą, jei įgalinate „Battery Saver“. Tačiau galite neautomatiniu būdu įjungti tamsųjį režimą:
- Atidarykite „Google“ kontaktų programą.
- Bakstelėkite mėsainio piktograma viršuje kairėje.
- Bakstelėkite Nustatymai.
- VidujeEkranas skyrių, bakstelėkitePasirinkite temą.
- PasirinkiteTamsi.
Kaip įjungti tamsųjį režimą „Google“ failuose
- Atidarykite programą „Files by Google“.
- Bakstelėkitemėsainio piktograma viršuje kairėje.
- BakstelėkiteNustatymai.
- VidujeKiti nustatymai skyrių apačioje, bakstelėkiteTamsi tema.
Šie veiksmai taikomi tik „Google Files“ programai, esančiai „Google Play“ parduotuvėje.
Kaip įgalinti tamsųjį režimą „Google Discover“ sklaidos kanale
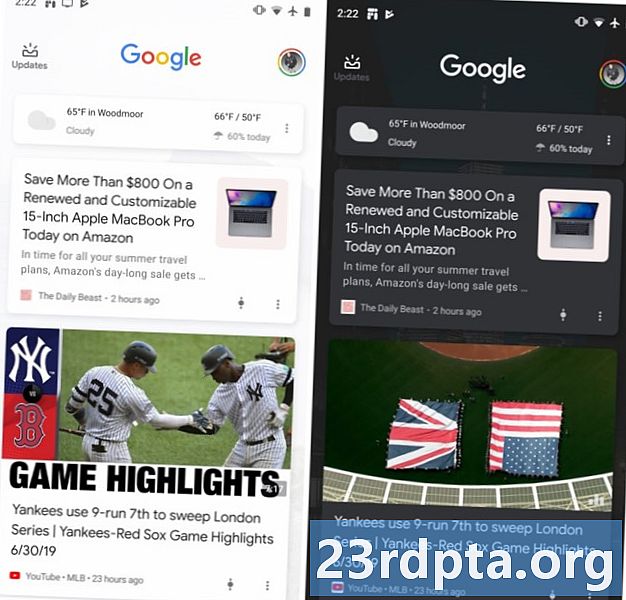
Sėdėdamas kairiajame pagrindinio ekrano kampe, „Discover“ sklaidos kanale dabar yra tinkamas tamsus režimas. Deja, nėra galimybės ją įjungti rankiniu būdu - tamsi tema automatiškai įsijungia, kai turite tamsius tapetus ar tam tikrus ekrano nustatymus.
Tikimės, kad „Google“ leis jums rankiniu būdu perjungti šviesos ir tamsos režimus ateityje atnaujinant.
Kaip įjungti tamsųjį režimą „Google Fit“
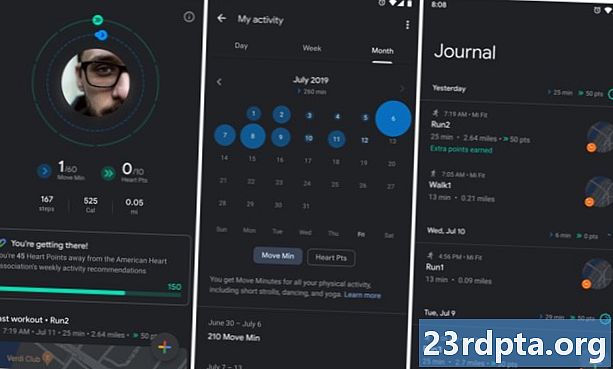
Nuo 2.16.22 versijos „Google Fit“ veikia tamsiuoju režimu. Su atnaujinimu. dabar galite pasirinkti, kad programos tema būtų šviesi, tamsi arba perjungti automatiškai naudojant akumuliatoriaus tausojimo priemonę.
- Atidarykite „Google Fit“.
- BakstelėkiteProfilis apatinėje naršymo juostoje.
- Bakstelėkite krumpliaračio piktograma viršuje kairėje.
- Braukite į pasirinktį Tema apačioje.
- Pasirinkite vieną išŠviesa, TamsiirNumatytoji sistema.
Kaip įjungti tamsųjį režimą „Google Keep Notes“
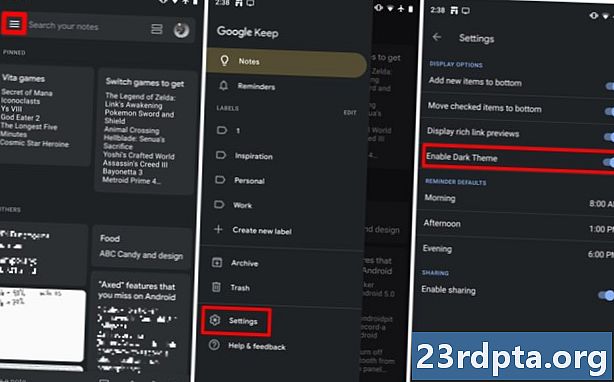
Skirtingai nei kai kuriose kitose „Google“ programose, tamsiuoju režimu „Google Keep Notes“ nėra numatytasis akumuliatoriaus taupymo režimas. Vietoj to, norint įjungti arba išjungti tamsųjį režimą, yra paprastas mygtukas.
- Atidarykite „Google Keep Notes“.
- Bakstelėkitemėsainio piktograma viršuje kairėje.
- BakstelėkiteNustatymai.
- PerjungtiĮgalinti tamsią temą apie.
Kaip įjungti tamsųjį režimą „Google Keep Notes“ žiniatinklyje
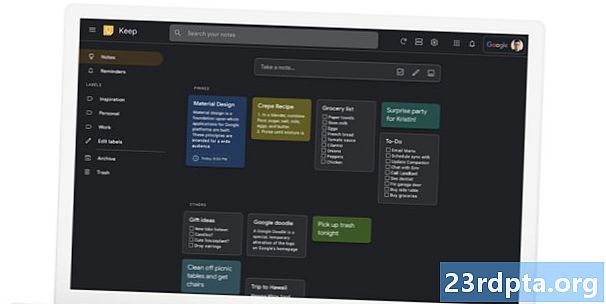
Be programos mobiliesiems, internetinėje „Keep Notes“ versijoje yra ir tamsusis režimas. Jei to dar nematote, nesijaudinkite - tamsiuoju režimu šiuo metu gali naudotis visi. Jei manote, kad turite tamsųjį režimą, tai galite įjungti taip:
- Eikite į „Google Keep Notes“ svetainę.
- Spustelėkite krumpliaračio piktograma viršuje dešinėje.
- Išskleidžiamajame meniu spustelėkite Įgalinti tamsų režimą.
Kaip įjungti tamsųjį režimą „Google Maps“
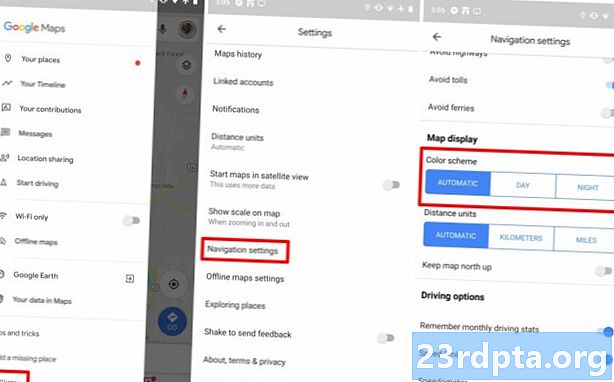
„Google Maps“ nesiūlo visos programos tamsios temos. Vietoj to, programa naršymo metu tamsina žemėlapį. Pseudo-tamsus režimas automatiškai įsijungia atsižvelgiant į paros laiką, tačiau yra būdas rankiniu būdu įgalinti:
- Atidarykite „Google Maps“.
- Bakstelėkitemėsainio piktograma viršuje kairėje.
- BakstelėkiteNustatymai.
- Slinkite žemyn ir bakstelėkiteNaršymo nustatymai.
- Slinkite žemyn ikiŽemėlapio rodymas skyrius.
- ĮSpalvų schema, bakstelėkiteNaktis.
Kaip įjungti tamsųjį režimą "Google"
Tamsi „Google“ tema nėra pagrįsta „Battery Saver“. Dar geriau, kad juokingai lengva įjungti tamsųjį režimą programoje:
- Atidarykite „Google“ s.
- Bakstelėkitetrys taškai viršuje dešinėje.
- BakstelėkiteĮgalinti tamsųjį režimą.
Kaip įjungti tamsųjį režimą „Google“ naujienose

Pagal numatytuosius nustatymus „Google“ naujienos įjungia tamsųjį režimą, kai tik įsijungia akumuliatoriaus taupymo priemonė. Tačiau tamsią temą galite įjungti automatiškai naktį ir naudodami akumuliatoriaus taupymo funkciją, niekada neįjungti arba visada būti įjungta.
- Atidarykite „Google“ naujienas.
- Bakstelėkite profilio piktogramą viršutinėje dešinėje.
- BakstelėkiteNustatymai.
- VidujeGenerolas skyrių, bakstelėkiteTamsi tema.
- PasirinkiteVisada, Automatiškai, Tik akumuliatoriaus tausojimo priemonė, arba Niekada.
Kaip įjungti tamsųjį režimą „Google Pay“
„Google Pay“ 2.96.264233179 versijoje yra automatinis tamsusis režimas. Deja, nėra galimybės rankiniu būdu įjungti ar išjungti „Google Pay“ tamsųjį režimą, todėl tai atlikdami už jus turėsite pasikliauti „Android 10“ visos sistemos tamsiuoju režimu arba akumuliatoriaus užsklandą.
- Įsitikinkite, kad naudojate naujausią „Google Pay“ versiją, 2.96.264233179 versiją.
- Norėdami patikrinti, kurią „Google Pay“ versiją naudojate, atidarykite „Google Pay“ programą, kairėje ekrano pusėje palieskite perpildymo meniu mygtuką, palieskiteApie, tada patikrinkite versijos numerį viršuje.
- Jei nesinaudojate šia versija, eikite į „Google Play“ parduotuvę, norėdami sužinoti, ar joje yra naujinių. Jei atnaujinimas yra, atsisiųskite jį.
- Jei atnaujinimo nėra, galite atsisiųsti naujausią versiją iš „APK Mirror“.
- Norėdami patikrinti, kurią „Google Pay“ versiją naudojate, atidarykite „Google Pay“ programą, kairėje ekrano pusėje palieskite perpildymo meniu mygtuką, palieskiteApie, tada patikrinkite versijos numerį viršuje.
- Paleidę naujausią „Google Pay“ versiją, atidarykite programą. Jei įjungta akumuliatoriaus tausojimo priemonė arba jūsų visos sistemos tamsi tema, „Google Pay“ parodys tamsią temą. Jei neįjungta nė viena iš šių funkcijų, „Google Pay“ parodys įprastą lengvą temą.
Kaip įjungti tamsųjį režimą „Google Phone“
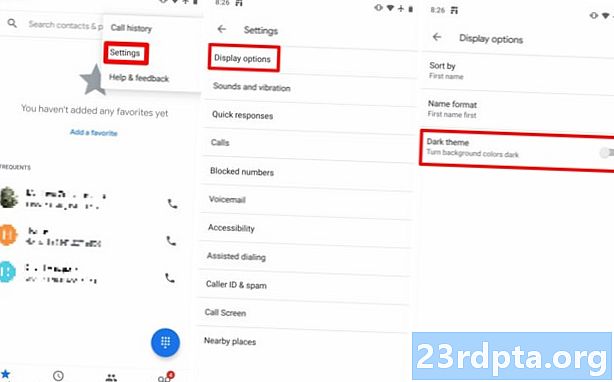
- Atidarykite „Google“ telefoną.
- Bakstelėkite trys taškai viršuje dešinėje.
- BakstelėkiteNustatymai.
- BakstelėkiteRodyti parinktis.
- PerjungtiTamsi tema apie.
Kaip įjungti tamsųjį režimą „Google Play“ žaidimuose
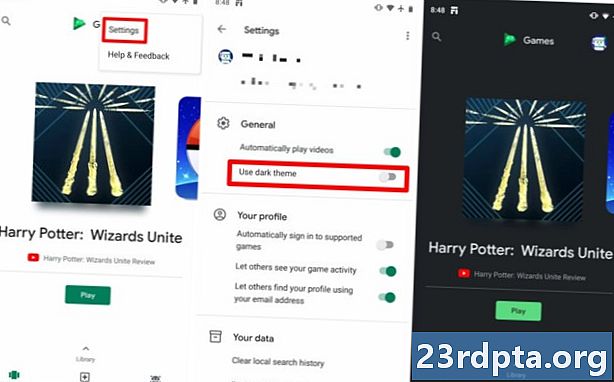
Susijęs: 15 geriausių 2019 metų „Android“ žaidimų!
Priešingai nei „Google Play“ parduotuvėje, „Google Play“ žaidimuose yra tamsusis režimas. Dar geriau, ją pasiekti gana lengva:
- Atidarykite „Google Play“ žaidimus.
- Bakstelėkitetrys taškai viršuje dešinėje.
- BakstelėkiteNustatymai.
- PerjungtiNaudokite tamsią temą apie.
Kaip įjungti tamsųjį režimą „Google Playground“
Tai šiek tiek keista, nes nėra įjungimo ar išjungimo tamsiuoju režimu. Pagal numatytuosius nustatymus „Playground“ yra įjungtas tamsusis režimas. Turėsime palaukti ir išsiaiškinti, ar „Google“ įjungia tamsųjį režimą, kad ateityje keistųsi.
Kaip įjungti tamsųjį režimą „Snapseed“
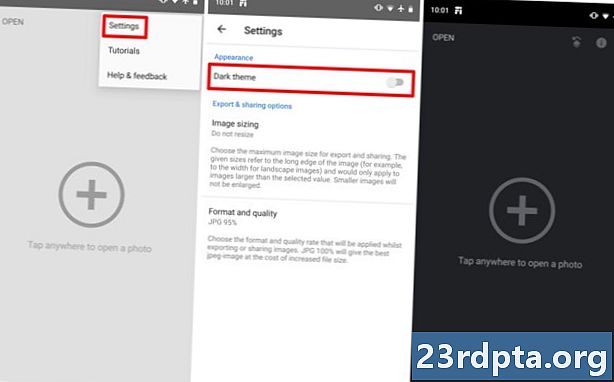
Keista, kad net „Google“ „Snapseed“ vaizdų redagavimo programoje yra tamsus režimas.
- Atidarykite „Snapseed“.
- Bakstelėkite trys taškai viršuje dešinėje.
- BakstelėkiteNustatymai.
- VidujeIšvaizda skyrius, perjungtiTamsi tema apie.
Kaip įjungti tamsųjį režimą „YouTube“

- Atidarykite „YouTube“.
- Bakstelėkite savo „Google“ profilio piktograma viršuje dešinėje.
- BakstelėkiteNustatymai.
- BakstelėkiteGenerolas.
- PerjungtiTamsi tema apie.
Susijęs: 7 geriausios AMOLED draugiškos tamsaus režimo programos „Android“