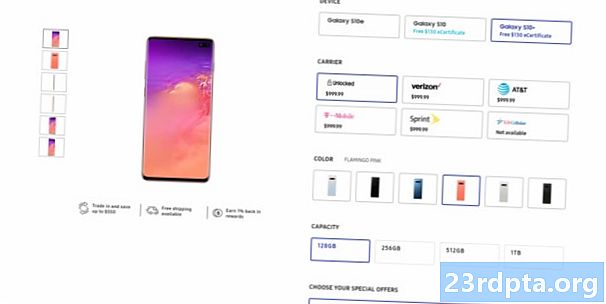Turinys
- Kaip pakeisti ekrano skiriamąją gebą „Windows 10“:
- Kaip pakeisti „Windows 10“ ekrano skiriamąją gebą keliems
- Kaip pakeisti atnaujinimo dažnį „Windows 10“
- Kaip susikurti paprotį

1. Dešiniuoju pelės mygtuku spustelėkite darbalaukyje.
2. Pasirinkite Ekrano nustatymai meniu.

3. Slinkite žemyn iki Rezoliucija.
4. Pasirinkite skiriamąją gebą išplėstiniame meniu norite.

5. Pasirinkite Laikykite pakeitimus jei skiriamoji geba veikia kaip tikėtasi arba Grąžinti jei nustatymas sukelia problemų.
Jei nauja skiriamoji geba iškraipo ekraną iki tos vietos, kurioje esate negali atlikti jokių pakeitimų, Po 10 sekundžių „Windows 10“ automatiškai grįš į pradinę skiriamąją gebą.
Norėdami gauti geriausios patirties, pasirinkite skiriamąją gebą Rekomenduojamas.
Kaip pakeisti ekrano skiriamąją gebą „Windows 10“:

1. Spustelėkite mygtuką Pradėti ir pasirinkite „krumpliaračio“ piktogramą meniu Pradėti. Bus atidaryta „Nustatymų“ programa.

2. Pasirinkite Sistema.

3. Ekranas kategorija atidaroma pagal numatytuosius nustatymus. Slinkite žemyn iki Rezoliucija.
4. Pasirinkite skiriamąją gebą išplėstiniame meniu norite.

5. Pasirinkite Laikykite pakeitimus jei skiriamoji geba veikia kaip tikėtasi arba Grąžinti jei nustatymas sukelia problemų.
Jei nauja skiriamoji geba iškraipo ekraną iki tos vietos, kurioje esate negali atlikti jokių pakeitimų, Po 10 sekundžių „Windows 10“ automatiškai grįš į pradinę skiriamąją gebą.
Norėdami gauti geriausios patirties, pasirinkite skiriamąją gebą Rekomenduojamas.
Kaip pakeisti „Windows 10“ ekrano skiriamąją gebą keliems
Jei turite du ar daugiau ekranų, galite pakeisti atskiras jų raiškas.
1. Paimkite Trumpas arba Ilgai Aukščiau nurodytas maršrutas norint pasiekti „Windows 10“ programos nustatymų ekrano skyrių.
2. Kaip parodyta aukščiau, turėtumėte pamatyti du ar daugiau stačiakampių su skaičiais. Mūsų pavyzdyje turime du monitorius, prijungtus prie nešiojamojo kompiuterio. „1“ žymi pagrindinį nešiojamojo kompiuterio ekraną. Jei tiesiog kopijuojate „Windows 10“ darbalaukį prie išorinių monitorių, 1 ekrane nustatyta skiriamoji geba bus vienoda visuose prijungtuose ekranuose, jei jie palaiko tą skiriamąją gebą.
Jei jūsų darbalaukis yra išplėstiniame režime, atlikite šiuos veiksmus:
1. Spustelėkite su ekranu susietą stačiakampį norite pakeisti.

2. Slinkite žemyn iki Rezoliucija ir pasirinkite skiriamąją gebą išplėstiniame meniu norite.

3. Pasirinkite Laikykite pakeitimus jei skiriamoji geba veikia kaip tikėtasi arba Grąžinti jei nustatymas sukelia problemų.
Jei nauja skiriamoji geba iškraipo ekraną iki tos vietos, kurioje esate negali atlikti jokių pakeitimų, Po 10 sekundžių „Windows 10“ automatiškai grįš į pradinę skiriamąją gebą.
Norėdami gauti geriausios patirties, pasirinkite skiriamąją gebą Rekomenduojamas.
Kaip pakeisti atnaujinimo dažnį „Windows 10“
Jei norite pakeisti skiriamąją gebą tik nenaudami apie atnaujinimo dažnius, jūsų kelionė čia baigiasi. Šiame skyriuje aptariama, kaip pasirinkti konkrečią skiriamąją gebą ir specifinį atnaujinimo dažnį, pvz., 1,920 x 1 080, esant 75 Hz dažniui.Tai gera vieta žaidėjams eksperimentuoti su skiriamąja geba ir atnaujinimo dažniais, kad gautumėte geriausią patirtį iš savo prijungto (-ų) ekrano (-ų).

1. Dešiniuoju pelės mygtuku spustelėkite darbalaukį ir pasirinkite Ekrano nustatymai arba pasiimk Nustatymai> Ekranas maršrutas per programą „Nustatymai“.
2. Slinkite iki galoIšplėstiniai ekrano parametrai saitas.

3. Pagal Pasirinkite ekraną, išskleidžiamajame meniu pasirinkite ekraną, kurį norite modifikuoti.
4. Spustelėkite Ekrano # ekrano adapterio savybės (ką pasirinksite atlikdami 3 veiksmą).
5. Iššokančiajame lange spustelėkite Išvardinkite visus režimus mygtuką.
6. Antrame iššokančiame lange pasirinkite skiriamąją gebą ir atnaujinimo dažnį.
7. Spustelėkite Gerai.
8. Spustelėkite Taikyti.

9. Rezoliucija pasikeis. Kitame iššokančiame lange pasirinkite Laikykite pakeitimus jei jungiklis veikė taip, kaip tikėtasi, arba spustelėkite Grąžinti jei jungiklis neveikė tinkamai. „Windows 10“ automatiškai grįš į pradinį nustatymą po 15 sekundžių, jei nieko nematote ekrane.
Kaip susikurti paprotį
Ekranų gamintojai programuoja ekranų sąrašą, kuriame yra stabilios skiriamosios gebos ir atnaujinimo dažnio deriniai, kurie tinkamai veikia jų gaminį. „Windows 10“ naudoja šį sąrašą, norėdami pateikti jūsų skyros parinktis „Nustatymų“ programoje. Tačiau yra tikimybė, kad jūsų ekranas „neoficialiai“ gali viršyti „Windows 10“ rekomenduojamą nustatymą.
Pvz., Jūsų kompiuterio grafikos plokštė gali palaikyti 3840 x 2160 skiriamąją gebą 120Hz dažniu, tačiau „Windows 10“ jūsų riba yra 6060 x 1 440, esant 60Hz dažniui. Ši riba yra pagrįsta ekrano gamintojo „saugių“ sąrašu, tačiau dar nereiškia, kad negalite pakilti aukščiau šiek tiek eksperimentuodami. Didesnės raiškos ir atnaujinimo dažnio junginio trūkumas yra tas, kad galite sugadinti ekraną, todėl eksperimentuokite savo rizika.
Kaip pažymėta, šis vadovas yra pagrįstas kompiuteriais, kuriuose yra atskiras grafikos lustas, kurį teikia „Nvidia“ („GeForce“).

1. Dešiniuoju pelės mygtuku spustelėkite darbalaukį ir pasirinkite „Nvidia“ valdymo pultas parinktį gautame meniu.

2. Kairiajame „Nvidia“ valdymo skydelio meniu pasirinkite Pakeiskite skiriamąją gebą. Atminkite, kad galite pasirinkti šį kelią, palyginti su instrukcijomis, pateiktomis Trumpas. Ilgaiir Hardcore aukščiau pateikti maršrutai.
3. Pasirinkite ekraną, kurį norite tinkinti.
4. SpustelėkitePritaikyti mygtuką.

5. Iššokančiajame lange pažymėkite parinktį Įgalinti skiriamąją gebą, kurios nerodo ekranas, tada spustelėkite Gerai.
6. Jei vis dar nematote norimos raiškos, dar kartą spustelėkite mygtuką Tinkinti.
7. Spustelėkite mygtuką Kurti pasirinktinę skiriamąją gebą.

8. Kitame lange pamatysite parinktis nustatyti horizontalius taškus, vertikalias linijas, atnaujinimo dažnį, spalvų gylį ir dar daugiau. Vėlgi, šis tinkinimo įrankis nėra skirtas vidutiniam Džo ir gali sugadinti jūsų ekraną. Štai keletas užrašų:
Horizontalieji taškai: Pikselių skaičius vienoje eilutėje iš kairės į dešinę. Mes pateikiame pavyzdžių numerius paryškintu šriftu:
- 1920 x 1080 („Full HD“ arba 1080p)
- 2560 x 1440 („Quad HD“ arba 1440p)
- 3840 x 2160 („Ultra HD“ arba 2160p)
Vertikalios linijos: Į ekraną iš kairės į dešinę įbrėžtų vertikalių nuskaitymo linijų skaičius. Mes pateikiame pavyzdžių numerius paryškintu šriftu:
- 1920 x 1080 („Full HD“ arba 1080p)
- 2560 x 1440 („Quad HD“ arba 1440p)
- 3840 x 2160 („Ultra HD“ arba 2160p)
Atnaujinimo dažnis: Kiek kartų per sekundę ekranas pateikia vaizdą. Jei turite vaizdo plokštę, kurios išvestis yra 60 kadrų per sekundę, norite, kad ekranas būtų nustatytas 60Hz.
Nuskaitymo tipas progresinis: Pateikia visą vaizdą vienu metu. Tai sumažina mirgėjimą.
Nuskaitymo tipas susipynęs: Pasirodo pusė atvaizdo, vėliau antroji pusė - 1/60 sekundės. Tai sukelia pastebimą mirgėjimą.
Laikas: Pagal numatytuosius nustatymus tai nustatyta kaip automatinė. Jums nereikės keisti šių nustatymų, jei ekranas prijungtas per „DisplayPort“ arba HDMI. Šiame skyriuje aptariami DVI prievadai ir analoginiai CRT pagrįsti monitoriai.
9. Spustelėkite mygtuką Testuoti norėdami pamatyti, ar jūsų pritaikyta skiriamoji geba veikia. Ekranas (-ai) akimirksniu pasidarys juodas.
Pasirinkę tinkamą skaičių derinį, turėtumėte pamatyti iššokantį langą, kuris parodo sėkmingą testą. Jei norite išlaikyti naują skiriamąją gebą, spustelėkite mygtuką Taip. Jei ne, spustelėkite mygtuką Ne. Jei testas iškreipia ekraną iki vietos, kur nieko nematote, „Windows 10“ grįš į pradinę darbinę skiriamąją gebą per 15 sekundžių.

10. Dabar turėtumėte pamatyti naują rezoliuciją Pritaikyti langas. Redaguoti šį nustatymą galite spustelėję žymeklio piktogramą šalia jo pavadinimo, ištrinti spustelėję raudoną „X“ arba suaktyvinti pažymėdami langelį. Spustelėkite Gerai norėdami uždaryti langą Tinkinti.

11. Pasirinktinę skiriamąją gebą dabar galima pasiekti per „Nvidia“ valdymo skydelį ir „Windows 10“ nustatymų programą. Norėdami „Nvidia“ valdymo skydelyje nustatyti naują ekrano skiriamąją gebą, spustelėkite nustatymą ir tada Taikyti mygtuką.
Tai užbaigia mūsų vadovą, kaip pakeisti ekrano skiriamąją gebą „Windows 10“. Čia yra dar keli vadovai, kurie padės naršyti „Windows 10“:
- Kaip srautiniu būdu perduoti „Xbox One“ į „Windows 10“
- Kaip atnaujinti „Windows 10“ ir išspręsti naujinimo problemas
- Kaip atstatyti sistemą „Windows 10“